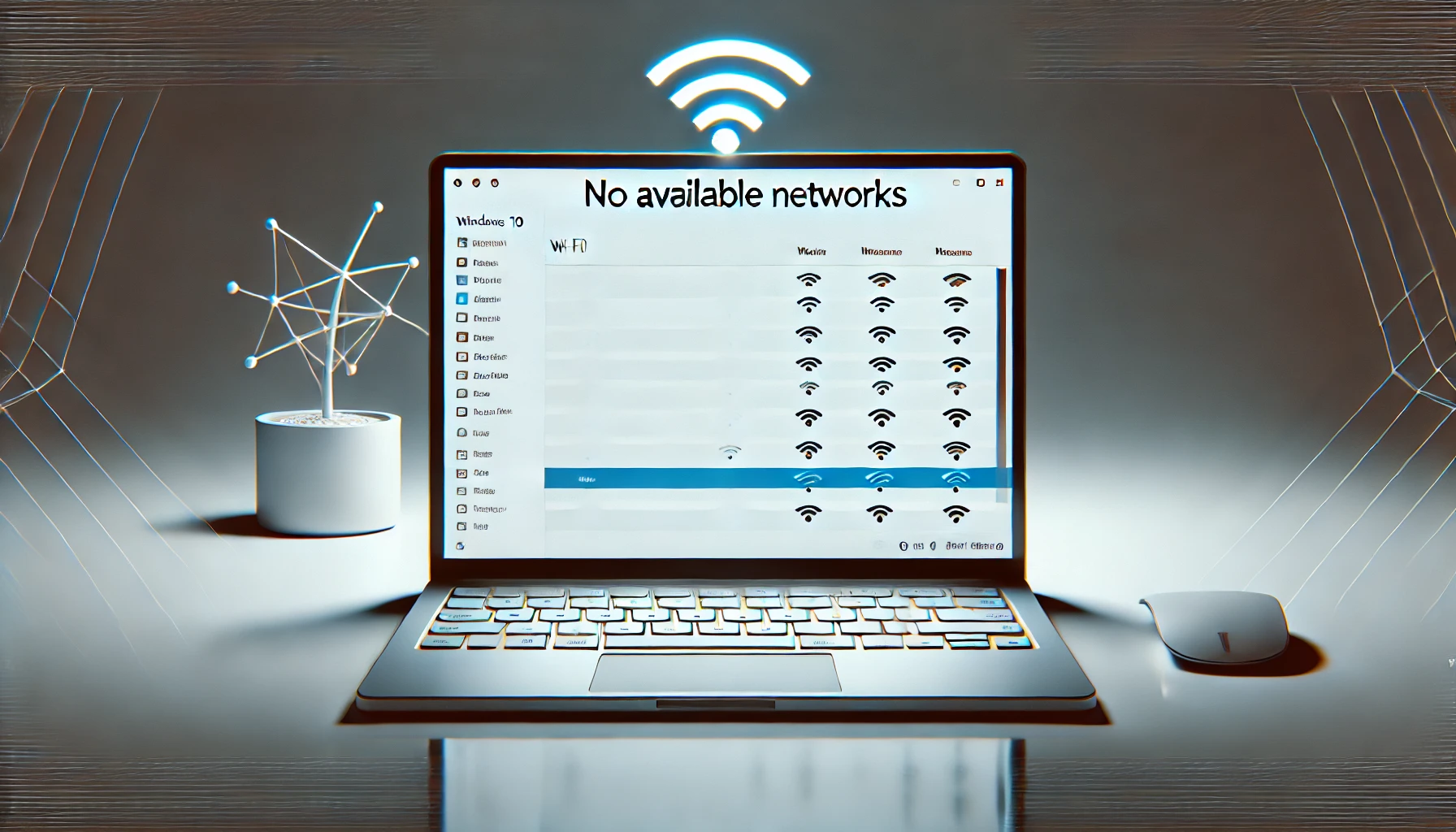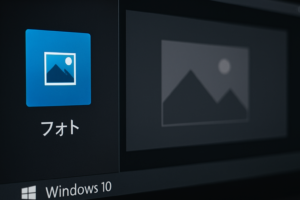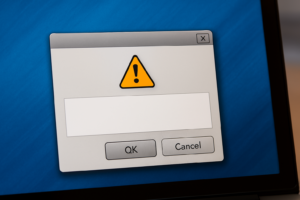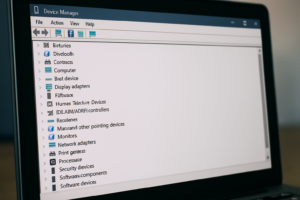物知り博士
物知り博士Windows10で「利用できるネットワーク」が表示されないと、Wi-Fi接続ができず困ることがあります。特に、リモートワークやオンライン学習など、インターネットが不可欠な場面でこの問題が発生すると、大きなストレスとなります。本記事では、その原因と具体的な解決策を詳しく解説します。
ネットワーク接続の基本的な確認方法
ネットワークアダプターの状態を確認する
Windowsのネットワークアダプターが正しく動作していないと、利用可能なネットワークが表示されません。ネットワークアダプターが無効になっていたり、誤って削除されている場合も考えられます。
確認手順
- 「設定」→「ネットワークとインターネット」を開く。
- 「状態」タブでネットワークアダプターの状態を確認。
- 「ネットワークのトラブルシューティング」を実行。
- 「デバイスマネージャー」から「ネットワークアダプター」を開き、Wi-Fiアダプターが有効になっているか確認。
Wi-Fiが有効になっているか確認する
無線ネットワークが無効になっていると、利用できるネットワークは表示されません。また、飛行機モードが有効になっていないかも確認する必要があります。
確認・有効化手順
- 「設定」→「ネットワークとインターネット」→「Wi-Fi」を開く。
- 「Wi-Fi」のトグルスイッチがオンになっているか確認。
- タスクバーの右下にある「飛行機モード」がオフになっているか確認。
- 「ネットワークのプロパティ」を確認し、Wi-Fiが正しく設定されているか確認。
ネットワークが表示されない主な原因
Windowsのバグやシステムエラー
Windows10のバグやシステムエラーが原因でネットワークが表示されないことがあります。
Windowsを再起動する
- スタートメニューを開く。
- 「再起動」をクリック。
- 再起動後にネットワークが表示されるか確認。
ネットワークドライバーの不具合
ネットワークアダプターのドライバーが破損または古い場合、Wi-Fiネットワークが表示されない可能性があります。
ドライバーの更新手順
- 「デバイスマネージャー」を開く。
- 「ネットワークアダプター」からWi-Fiアダプターを選択。
- 「ドライバーの更新」をクリック。
- 「ドライバーを自動検索」を選択し、更新があるか確認。
- 更新後、PCを再起動して問題が解決するか確認。
ネットワーク設定のリセット方法
ネットワーク設定をリセットする
ネットワーク設定を初期化すると、問題が解決する場合があります。
リセット手順
- 「設定」→「ネットワークとインターネット」を開く。
- 「ネットワークのリセット」をクリック。
- PCを再起動し、Wi-Fiが表示されるか確認。
- ルーターの設定も確認し、正しく接続されているかチェック。
ルーターやモデムの問題を確認する
ルーターの再起動
Wi-Fiルーターやモデムが正常に動作していない場合、ネットワークが表示されないことがあります。
ルーターの再起動手順
- ルーターの電源を切る。
- 30秒待ってから再度電源を入れる。
- PCを再起動し、Wi-Fiネットワークが表示されるか確認。
- ルーターのファームウェアが最新か確認し、必要ならアップデート。
高度なトラブルシューティング
コマンドプロンプトを使用した修正方法
Windowsのネットワーク設定を手動で修正することも可能です。
ネットワーク設定のリセット
- 「cmd」を管理者として実行。
- 以下のコマンドを順番に入力し、Enterキーを押す。
“`
netsh winsock reset
netsh int ip reset
ipconfig /release
ipconfig /renew
ipconfig /flushdns
“`
- PCを再起動し、Wi-Fiネットワークが表示されるか確認。
Windowsのネットワーク診断ツールを利用する
Windowsの診断ツールを使用すると、問題を特定しやすくなります。
診断手順
- 「設定」→「ネットワークとインターネット」→「状態」を開く。
- 「ネットワークのトラブルシューティング」をクリック。
- 画面の指示に従い、問題を修正。
まとめ



Windows10で「利用できるネットワーク」が表示されない場合、以下の対策を試してみましょう。
- ネットワークアダプターの状態を確認
- Wi-Fi設定が有効か確認
- Windowsの再起動を試す
- ネットワークドライバーを更新
- ネットワーク設定をリセット
- ルーターを再起動
- コマンドプロンプトでネットワーク設定をリセット
- Windowsのネットワーク診断ツールを利用
上記の手順を実行すれば、多くの場合でネットワークが正常に表示されるようになります。それでも問題が解決しない場合は、専門のサポートを受けることをおすすめします。また、定期的にネットワーク設定を見直し、快適なインターネット環境を維持しましょう。