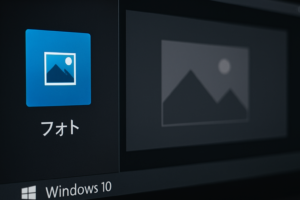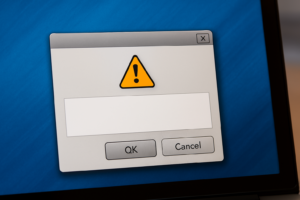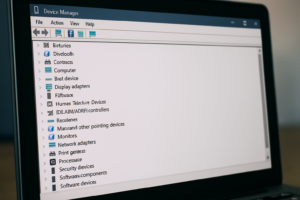物知り博士
物知り博士WindowsやMacでフォルダを開いたときに「アイコンが表示されない」「フォルダの中身が見えない」といったトラブルに遭遇することがあります。これらの問題は、エクスプローラーやFinderの設定、システムの不具合、ファイルの隠し設定などが原因となることが多いです。本記事では、フォルダのアイコンや中身が表示されない原因とその解決策について詳しく解説し、安定したファイル管理環境を確保するための方法を紹介します。
フォルダのアイコンや中身が表示されない主な原因
エクスプローラーやFinderの不具合
エクスプローラー(Windows)やFinder(Mac)が正常に動作していないと、フォルダのアイコンや中身が正しく表示されないことがあります。特に、長時間システムを使用している場合や、更新後に不具合が発生することがあります。
解決策
- エクスプローラーやFinderを再起動する
- Windowsの場合:「タスクマネージャー」→「エクスプローラー」→「再起動」
- Macの場合:「Command + Option + Escape」でFinderを再起動する
- PCを再起動し、正常に動作するか確認する
フォルダの表示オプションの設定ミス
フォルダの表示オプションによっては、ファイルやアイコンが非表示になっている可能性があります。特に、システムファイルや隠しファイルの設定が影響することがあります。
解決策
- Windowsの場合:「エクスプローラー」→「表示」タブ→「隠しファイルを表示」を有効化
- Macの場合:「Finder」→「環境設定」→「隠しファイルを表示」を有効化
- システムファイルが非表示になっている場合は、フォルダオプションで表示を有効にする
システムキャッシュの問題
WindowsやMacのシステムキャッシュが破損していると、フォルダのアイコンや中身が表示されないことがあります。キャッシュの影響で、最新の状態が正しく表示されないこともあります。
解決策
- Windows:エクスプローラーのキャッシュをクリアする(「ディスククリーンアップ」を使用)
- Mac:Finderのキャッシュをリセットする(ターミナルで「killall Finder」コマンドを実行)
- システムキャッシュを削除し、最新のデータが表示されるか確認する
フォルダが「隠し属性」になっている
フォルダやファイルが「隠しファイル」として設定されている場合、通常の状態では表示されません。特に、システムファイルが自動的に隠されていることがあります。
解決策
- Windows:「エクスプローラー」→「プロパティ」→「属性」→「隠しファイル」のチェックを外す
- Mac:「ターミナル」→「chflags nohidden」コマンドを使用
- フォルダの属性を変更し、再起動後に表示されるか確認する
システムの不具合やウイルスの影響
システムの不具合やウイルスによってフォルダの中身が見えなくなることもあります。特に、マルウェアによってファイルが隠されたり削除されたりすることがあります。
解決策
- ウイルススキャンを実施し、マルウェアを除去する
- システムの最新アップデートを適用する
- システムの復元を試みる(Windows:システムの復元、Mac:Time Machine)
- ファイルのバックアップを取り、データ損失を防ぐ
フォルダのアイコンや中身を正しく表示するための設定方法
エクスプローラーやFinderの表示オプションを変更する
設定方法(Windows)
- エクスプローラーを開く
- 「表示」タブをクリック
- 「隠しファイルを表示」にチェックを入れる
- フォルダの中身が表示されるか確認する
- ファイルの拡張子を表示する設定も確認する
設定方法(Mac)
- Finderを開く
- 「Command + Shift + .(ドット)」を押す
- 隠しファイルが表示されるか確認する
- ターミナルで「defaults write com.apple.finder AppleShowAllFiles YES」を実行し、Finderを再起動する
キャッシュをクリアする
Windowsの方法
- 「ディスククリーンアップ」を使用し、システムキャッシュを削除
- エクスプローラーの「最近使用したファイル」をクリアする
- コマンドプロンプトで「ipconfig /flushdns」を実行し、キャッシュをリセットする
Macの方法
- ターミナルで「killall Finder」コマンドを実行し、Finderをリセット
- キャッシュフォルダを削除し、システムを再起動する
システムを最新の状態にする
- Windows:「Windows Update」を実行する
- Mac:「ソフトウェアアップデート」から最新のバージョンに更新する
- 最新のドライバーを適用し、システムの安定性を保つ
まとめ



フォルダのアイコンや中身が表示されない原因は、エクスプローラーやFinderの不具合、システムキャッシュの問題、表示オプションの設定ミス、ウイルスの影響など多岐にわたります。本記事で紹介した解決策を試し、適切な表示設定を維持しましょう。それでも問題が解決しない場合は、システムの復元や再インストールを検討するのも一つの方法です。定期的なバックアップを行い、データ損失を防ぐことも重要です。