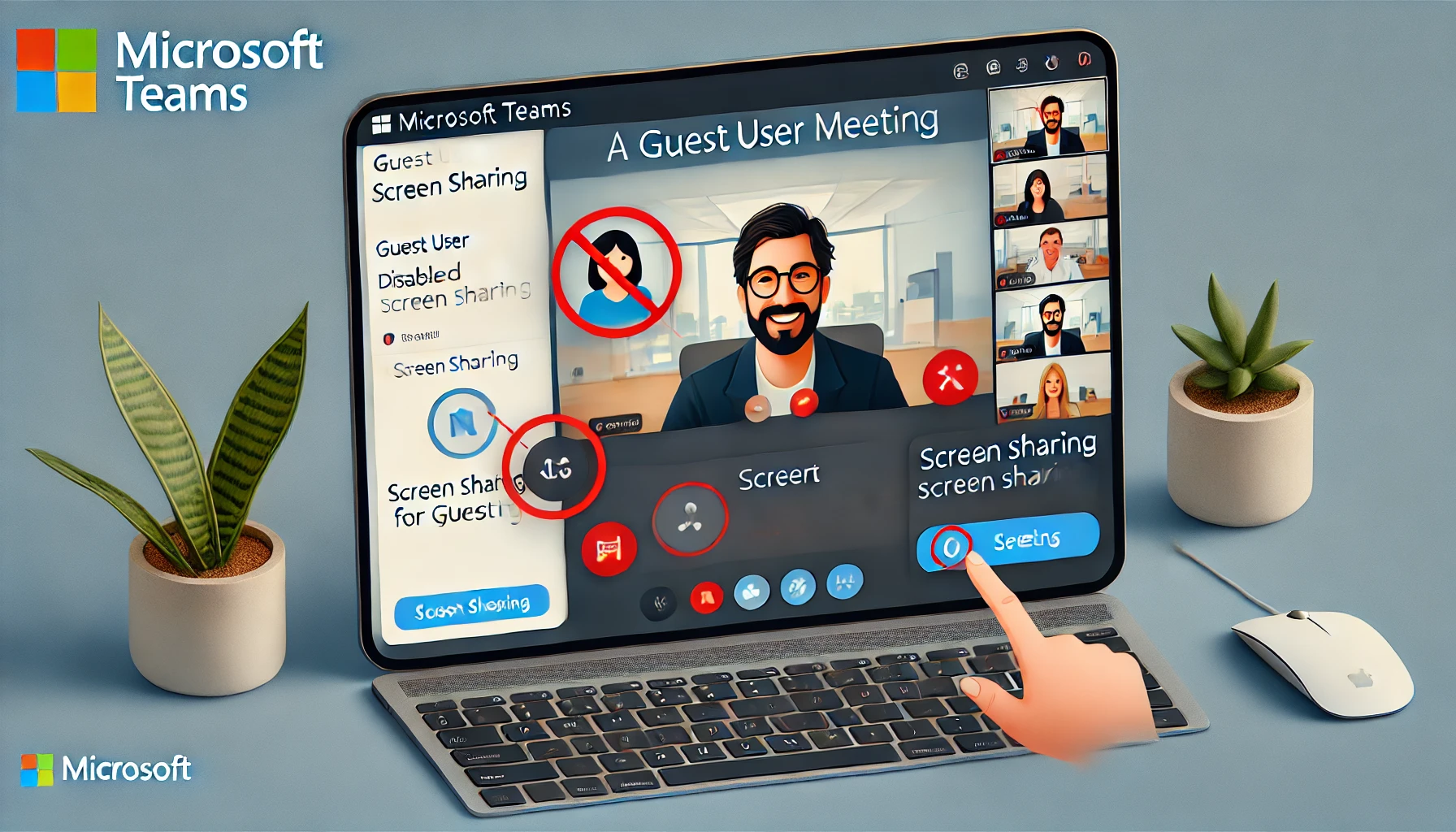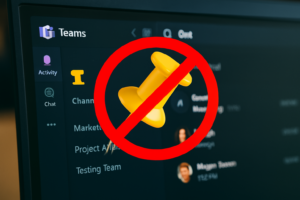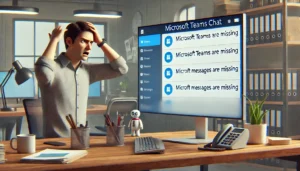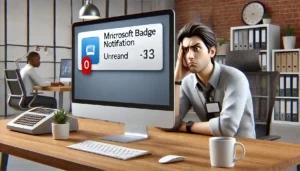物知り博士
物知り博士Microsoft Teamsを使用して会議やプレゼンテーションを行う際、ゲストユーザーが画面共有できない、または他の参加者が共有画面を閲覧できないという問題が発生することがあります。本記事では、Teamsの画面共有がゲストユーザーで表示されない原因とその具体的な解決策について詳しく解説します。
Teamsの画面共有が表示されない主な原因
ゲストユーザーの権限設定が不足している
Teamsでは、ゲストユーザーのアクセス制限がかかっている場合、画面共有が制限されることがあります。
解決策
- Teams管理者に問い合わせ、ゲストユーザーの「会議オプション」で画面共有が許可されているか確認する
- 「ゲストアクセス」設定が有効になっているかTeams管理センターで確認する
- 企業や組織のポリシーでゲストの画面共有が制限されていないかチェックする
- ゲストユーザーのロール(役割)が「参加者」になっていないか確認し、必要なら「発表者」に変更する
使用しているデバイスやアプリの不具合
Teamsのアプリやデバイスが最新でない場合、画面共有が正常に動作しないことがあります。
解決策
- Teamsアプリを最新バージョンに更新する
- ブラウザ版を使用している場合は、Google ChromeやMicrosoft Edgeなどの最新バージョンで試す
- PCやスマートフォンを再起動し、再度Teamsを開く
- 別のデバイス(PC、タブレット、スマートフォン)で画面共有を試し、問題がデバイスに依存しているか確認する
ネットワーク接続の問題
インターネット接続が不安定な場合、画面共有が適切に機能しないことがあります。
解決策
- Wi-Fiや有線LANの接続状態を確認し、安定したネットワーク環境で使用する
- ルーターやモデムを再起動する
- VPNを使用している場合、一時的に無効にして試す
- Teamsの帯域幅制限を調整し、画面共有の通信量を最適化する
Teamsの会議設定の影響
会議の設定によって、特定のユーザーが画面共有できないことがあります。
解決策
- Teamsの会議オプションを開き、「発表者」設定が「全員」または「特定の人」に設定されているか確認する
- 「参加者の権限」メニューからゲストユーザーの画面共有を許可する
- 「組織外の参加者に制限がある」設定が有効になっていないかチェックする
ブラウザの設定や拡張機能の影響
ブラウザ版Teamsを使用している場合、特定の設定や拡張機能が画面共有を妨げることがあります。
解決策
- ブラウザのポップアップブロックやセキュリティ設定を確認する
- 拡張機能を一時的に無効にして試す
- シークレットモード(プライベートブラウズ)でTeamsを開く
- マイクやカメラのアクセス権と同様に、「画面共有」のアクセス許可をブラウザ設定で確認する
Teamsの画面共有が表示されない場合の追加対策
Teamsのキャッシュをクリアする
Teamsのキャッシュが破損していると、一部の機能が正しく動作しないことがあります。
解決策
- Teamsを完全に終了する
- Windowsの場合、`C:\Users\[ユーザー名]\AppData\Roaming\Microsoft\Teams` フォルダ内のキャッシュを削除する
- Macの場合、`~/Library/Application Support/Microsoft/Teams` フォルダを削除する
- Teamsを再起動して、画面共有が機能するか確認する
別のアカウントでログインして試す
特定のアカウントに制限がかかっている可能性があります。
解決策
- 別のゲストアカウントや管理者アカウントでログインし、同じ問題が発生するか確認する
- 他の参加者に画面共有を試してもらい、同様の問題が発生するかチェックする
- アカウントの設定を見直し、制限がかかっていないか確認する
Teamsのカスタマーサポートに問い合わせる
問題が解決しない場合、Microsoftのサポートに問い合わせることで詳細な情報が得られることがあります。
解決策
- Teamsの「ヘルプ」メニューからサポートチケットを作成する
- Microsoftの公式フォーラムで、同様の問題が報告されていないか確認する
- IT管理者がいる場合、組織の設定を確認してもらう
まとめ



Teamsの画面共有がゲストユーザーで表示されない問題は、権限設定、アプリやブラウザの不具合、ネットワーク接続の問題などが原因で発生します。本記事で紹介した解決策を試し、スムーズに画面共有を行いましょう。問題が解決しない場合は、Teamsの管理者やサポートに問い合わせることも検討してください。また、定期的にTeamsのバージョンを更新し、最新の機能を活用することも重要です。