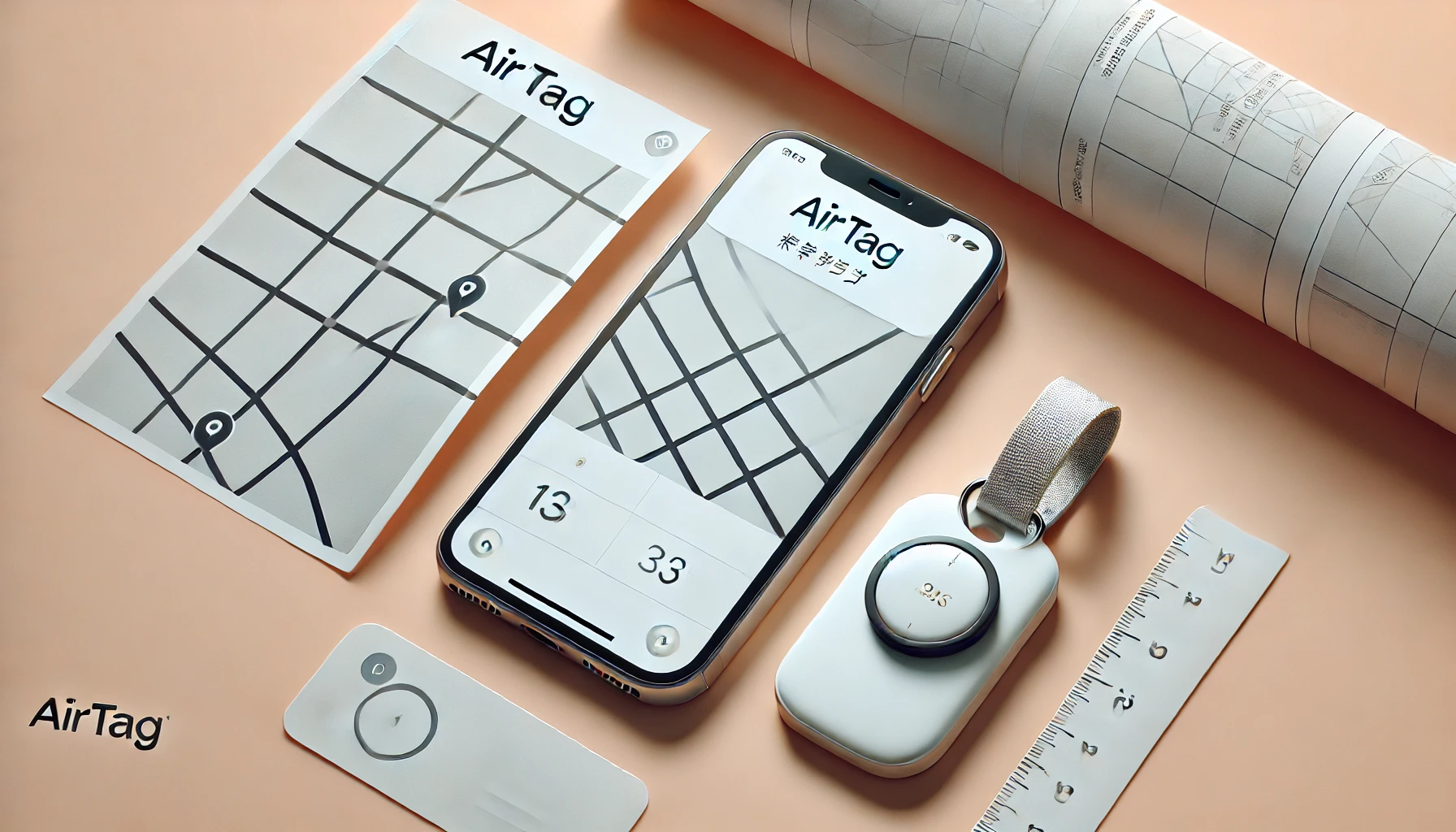物知り博士
物知り博士本記事では、「AirTag 探す 表示されない 経路」問題の原因と解決策について、詳しく解説します。トラブルシューティングの手順をしっかり把握し、問題解決を目指しましょう。
AirTagで経路が表示されない原因
AirTagの経路が表示されない原因は、設定やシステムの不具合、ネットワーク環境など、さまざまな要因が考えられます。主に以下の6つが原因として挙げられます。
位置情報サービスが無効
AirTagが位置情報を取得できない場合、経路が表示されません。特に、iOSアップデート後に位置情報設定がリセットされるケースが多いです。
解決策
- 「設定」→「プライバシー」→「位置情報サービス」を確認
- 「探す」アプリが位置情報を利用できるように許可
- 「常に許可」に設定する
- 位置情報が有効になっているのに表示されない場合は、一度オフにして再オンにする
Bluetoothがオフになっている
Bluetoothが無効だと、AirTagとデバイスが接続できず経路が表示されません。Appleデバイス同士の連携が必要なため、Bluetoothの有効化は必須です。
解決策
- Bluetoothがオンになっているか確認
- オフ→オンに切り替えてリフレッシュ
- デバイスを再起動して再接続を確認
- 他のBluetoothデバイスが干渉していないかチェック
iCloudにサインインしていない
iCloudにサインインしていないと、AirTagの位置情報が共有されません。Apple IDに紐づけられているため、正しいアカウントでサインインしているか確認しましょう。
解決策
- 「設定」→「Apple ID」→「iCloud」を確認
- 「探す」が有効になっているかチェック
- iCloudに正しくサインインされているか確認
- 別のApple IDでサインインしていないか確認
ネットワーク接続が不安定
インターネットに接続していないと、リアルタイムで位置情報が表示されません。特にWi-Fiとモバイルデータの両方が不安定な場合、AirTag情報が反映されません。
解決策
- Wi-Fiまたはモバイルデータが有効か確認
- ルーターやモデムを再起動する
- 他のアプリでネットワーク接続が正常か確認
- VPNが有効になっている場合、無効化して接続確認
ソフトウェアが最新でない
iOSやアプリが古いバージョンだと、経路が正しく表示されないことがあります。アップデートには不具合修正も含まれているため、必ず最新バージョンにしましょう。
解決策
- 「設定」→「一般」→「ソフトウェアアップデート」を確認
- 最新バージョンにアップデート
- アップデート後にデバイスを再起動
- 「探す」アプリ自体も最新版かチェック
AirTag自体の不具合
AirTagが物理的に破損している、またはバッテリー切れの可能性もあります。特にバッテリー交換後に再接続ができていないケースが多いです。
解決策
- AirTagをリセットして再登録
- バッテリー残量を確認し、必要に応じて交換
- 物理的な損傷がないか確認し、不具合が続く場合はAppleサポートへ相談
トラブルシューティング
経路が表示されないときのチェックリスト
- 位置情報サービスがオンになっているか確認
- Bluetoothが有効か確認
- iCloudに正しくサインインしているか確認
- ソフトウェアが最新バージョンか確認
- AirTagがバッテリー切れでないか確認
- ネットワーク接続が安定しているか確認
- 他のデバイスで確認しても同じ症状かチェック
- Apple IDが正しく設定されているか確認
設定を見直して解決しよう
位置情報設定を再確認
位置情報が無効だと、正確な位置が表示されないため注意が必要です。特に他のアプリとの競合が原因となっているケースもあります。
解決策
- 位置情報を再度オンオフしてリフレッシュ
- iPhoneを再起動して反映されるか確認
- 他の位置情報を使用するアプリを一時的に停止
デバイスの再起動
不具合が発生した場合、デバイスの再起動で解決することが多いです。特にキャッシュがクリアされ、正常な動作が復旧します。
解決策
- iPhoneをシャットダウンし、再度起動
- BluetoothとWi-Fiを再接続
- キャッシュをクリアしてシステムをリフレッシュ
まとめ