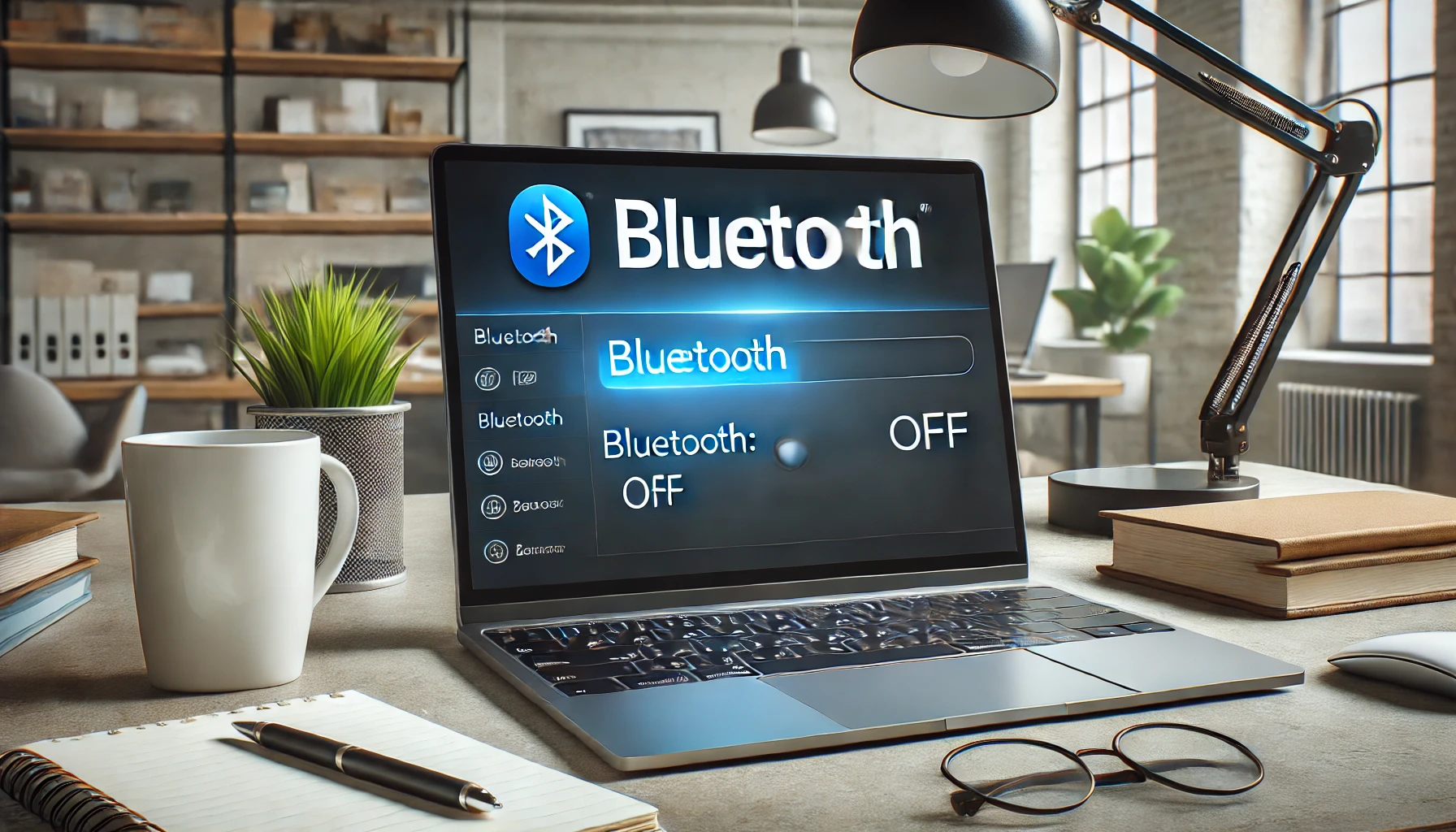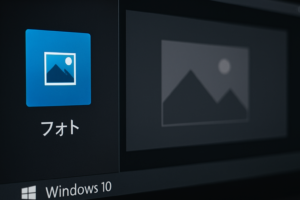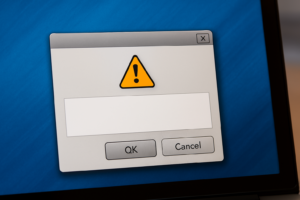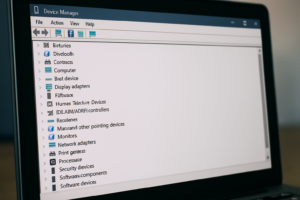物知り博士
物知り博士WindowsパソコンでBluetoothが有効にならない、または表示されないというトラブルに遭遇したことはありませんか?ワイヤレスデバイスを接続しようとしてもBluetoothが使えないと、仕事や作業が進まず困ってしまいます。特にヘッドセットやワイヤレスマウスが使えないと、生産性が大きく低下してしまいます。
本記事では、WindowsでBluetoothが有効表示されない原因と、その解決策について詳しく解説します。原因を特定し、適切な対応を取って快適にBluetoothデバイスを使用できる環境を整えましょう。
WindowsでBluetoothが有効表示されない原因
WindowsでBluetoothが有効表示されない原因として、以下のような要因が考えられます。
Bluetoothアダプタが無効になっている
Bluetoothアダプタ自体が無効になっていると、WindowsでBluetoothが使用できません。デバイスマネージャーでBluetoothアダプタが無効になっているケースが多く見られます。特にUSBドングルタイプのアダプタを使用している場合、抜き差しや接続不良が原因となることが多いです。
アダプタが無効になるケース
- デバイスマネージャーで無効になっている
- USBポートが不良または接続がゆるんでいる
- 他のソフトウェアがBluetoothを制御している
デバイスマネージャーで認識されていない
パソコンに搭載されているBluetoothモジュールが認識されていない場合、そもそもBluetooth機能が利用できません。ハードウェアトラブルやドライバの問題が原因のことがあります。
認識されない原因
- USBドングルの破損
- 内蔵Bluetoothモジュールが故障
- BIOS設定でBluetoothが無効化されている
ドライバが破損または古い
Bluetoothドライバが破損していたり、古いバージョンのまま使用していると、Bluetoothが正しく機能しないことがあります。特にWindowsアップデート後に不具合が発生するケースが多いです。
ドライバ破損の原因
- アップデート途中でエラーが発生した
- 他のソフトウェアと競合している
- 手動でインストールしたドライバが誤っている
Bluetoothサービスが停止している
WindowsのBluetooth関連サービスが停止していると、デバイスが検出されないことがあります。サービスが手動で停止されている場合や、何らかの理由で起動していないケースもあります。
サービスが停止するケース
- システムエラーで強制終了した
- 不正なレジストリ設定が影響している
- 他のデバイス管理ソフトが影響している
Windowsアップデートの影響
最新のWindowsアップデートが適用されていないと、Bluetoothが正常に動作しないケースが発生します。特に大型アップデート後に不具合が生じることがあります。
よくあるアップデートトラブル
- 大型アップデート後にBluetoothが無効になる
- セキュリティパッチが影響している
- ドライバが自動更新で削除された
ソフトウェアの不具合や設定ミス
Bluetooth関連の設定が無効になっている、またはソフトウェアがバグを起こしている場合、Bluetoothが利用できないことがあります。設定を確認することが重要です。
設定ミスが発生するケース
- 設定アプリがクラッシュした
- 互換モードでアプリが動作している
- 他のアプリがBluetoothを制御している
各原因と解決策
Bluetoothアダプタの有効化手順
- 「スタートメニュー」→「設定」を開く
- 「デバイス」→「Bluetoothとその他のデバイス」を選択
- Bluetoothがオフになっている場合はオンに切り替える
- 有効化されているか確認する
デバイスマネージャーでの確認方法
- 「スタートメニュー」を右クリックし、「デバイスマネージャー」を選択
- 「Bluetooth」カテゴリを展開し、デバイスが表示されているか確認
- デバイスが無効になっている場合、右クリックして「有効にする」を選択
- デバイスが表示されない場合、隠しデバイスを表示させる
ドライバの再インストールと更新方法
- デバイスマネージャーでBluetoothデバイスを右クリックし、「デバイスのアンインストール」を選択
- 「ドライバーソフトウェアを削除する」にチェックを入れ、アンインストール
- PCを再起動し、自動的にドライバがインストールされるか確認
- 必要に応じてメーカーサイトから最新ドライバをダウンロードし、インストール
Bluetoothサービスの起動手順
- 「Windows + R」を押して「services.msc」と入力し、サービスマネージャーを開く
- 「Bluetooth Support Service」を右クリックし、「プロパティ」を選択
- 「スタートアップの種類」を「自動」に設定し、「開始」をクリック
- サービスが起動しているか確認
Windowsアップデートによる不具合解消法
- 「設定」→「更新とセキュリティ」→「Windows Update」を開く
- 「更新プログラムのチェック」をクリックし、最新の更新プログラムを適用
- アップデート後にBluetoothが有効になっているか確認
ソフトウェアの修復とリセット方法
- 「設定」→「アプリ」→「アプリと機能」を開く
- 「Bluetooth関連ソフトウェア」を選択し、「詳細オプション」→「リセット」をクリック
- リセット後にBluetoothが有効になっているか確認
Microsoftサポートへの問い合わせ方法
解決しない場合には、Microsoft公式サポートに問い合わせましょう。
- Microsoft公式サポートページからトラブルシューティングを確認
- チャットサポートや電話サポートを利用して直接問い合わせ
- 不具合の詳細やスクリーンショットを用意しておくとスムーズです
まとめ



WindowsでBluetoothが有効にならない原因には、アダプタの無効化やドライバの問題、サービス停止、アップデートによる影響などが考えられます。本記事で紹介した解決策を試しても改善しない場合は、Microsoftサポートに相談して解決を図りましょう。