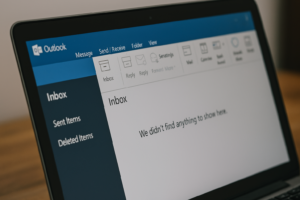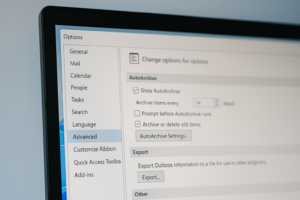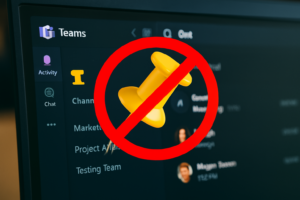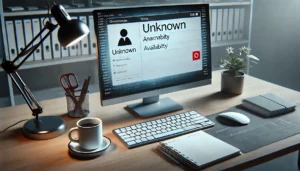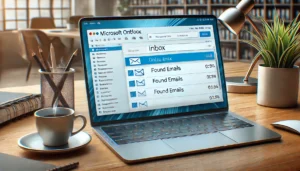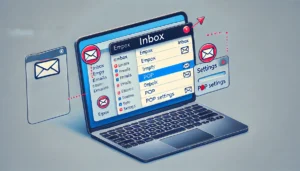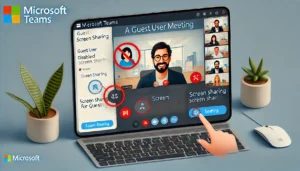物知り博士
物知り博士Microsoft OutlookとMicrosoft Teamsを連携させて使っていると、プレゼンス状態が正しく表示されないというトラブルに遭遇することがあります。プレゼンス情報が「不明」や「オフライン」と表示されてしまうと、業務上の連絡がスムーズに取れなくなり、不便を感じることでしょう。
本記事では、Outlookでプレゼンス状態が表示されない原因と、その解決策について詳しく解説します。ぜひ参考にして問題を解消してください。
Outlookでプレゼンス状態が表示されない原因
Outlookでプレゼンス状態が表示されない原因として、以下のような要因が考えられます。
Teamsとの連携が無効になっている
TeamsとOutlookが正しく連携していないと、プレゼンス状態が表示されないことがあります。特にTeamsとOutlookのバージョンが異なると、連携がうまくいかないケースが多いです。
無効になる原因
- TeamsとOutlookのバージョンが異なっている
- 連携設定が無効になっている
- Microsoft 365アカウントが異なる
- Officeアプリケーションの更新が途中で失敗した
- グループポリシーで連携が制限されている
プレゼンス情報がオフになっている
OutlookやTeamsの設定でプレゼンス表示がオフになっていると、ステータスが表示されないことがあります。特に初期設定が変更されている場合や、アップデート後にリセットされることが原因です。
プレゼンスがオフになるケース
- 設定を手動で変更した
- 初期設定が無効になっている
- アップデート後に設定がリセットされた
- ポリシー設定でプレゼンス表示が無効化されている
キャッシュが破損している
TeamsやOutlookのキャッシュが破損していると、プレゼンス状態が正しく表示されないことがあります。特に長期間キャッシュをクリアしていない場合、データが破損している可能性が高いです。
キャッシュ破損の影響
- 古いデータが残っている
- 同期が正しく行われない
- キャッシュが膨大で処理が遅延する
- 一部のプレゼンスのみが反映されない
TeamsやOutlookのバージョンが古い
古いバージョンのTeamsやOutlookを使用していると、プレゼンス情報が表示されない不具合が発生します。最新バージョンに更新することで解決できるケースが多いです。
バージョンが古い場合の症状
- プレゼンスが常に「オフライン」表示になる
- 状態が変わっても反映されない
- アプリがクラッシュする
- 動作が遅くなる
アカウント設定やプロファイルの問題
OutlookやTeamsのアカウント設定が誤っていると、プレゼンス情報が表示されないことがあります。特にアカウントの切り替えや再設定が影響していることが考えられます。
アカウント問題が発生するケース
- 複数アカウントが競合している
- サインイン状態が保持されていない
- 認証情報が破損している
- シングルサインオン(SSO)環境で認証エラーが発生
ネットワーク接続が不安定
インターネット接続が不安定だと、プレゼンス状態がリアルタイムで更新されないことがあります。特にVPN接続やプロキシ設定が影響している場合も多いです。
接続不安定の原因
- Wi-Fiの電波が弱い
- VPN接続で遅延が発生している
- ファイアウォールがブロックしている
- インターネット回線速度が低下している
各原因と解決策
Teams連携の有効化方法
- Teamsを開き、「設定」→「連携」→「Outlook連携」を確認
- 有効になっていない場合はオンに切り替える
- Outlookを再起動してプレゼンス状態が表示されるか確認
プレゼンス情報の表示設定確認手順
- Outlookを開き、「ファイル」→「オプション」をクリック
- 「連絡先」→「オンライン状態と写真を表示」にチェックを入れる
- 変更後、Outlookを再起動して確認
キャッシュのクリアとリセット方法
- 「Windows + R」を押して「%appdata%\Microsoft\Teams」を入力し、フォルダーを開く
- キャッシュフォルダーをすべて削除する
- OutlookとTeamsを再起動し、プレゼンスが表示されるか確認
バージョン確認と最新化手順
- OutlookとTeamsを最新バージョンにアップデートする
- 「設定」→「更新とセキュリティ」→「Windows Update」を確認
- 最新バージョンをインストールして動作をチェック
アカウント設定やプロファイルの修復方法
- 「コントロールパネル」→「メール」→「プロファイルの管理」を開く
- プロファイルを選択し、「修復」をクリック
- 再ログインしてプレゼンスが表示されるか確認
ネットワークトラブル解消方法
- VPN接続を無効化し、直接Wi-Fiまたは有線接続に切り替える
- ルーターを再起動し、ネットワーク接続をリフレッシュ
- ファイアウォールやセキュリティソフトの設定を確認する
Microsoftサポートへの問い合わせ方法
解決しない場合には、Microsoft公式サポートに問い合わせましょう。
- Microsoft公式サポートページからトラブルシューティングを確認
- チャットサポートや電話サポートを利用して直接問い合わせ
- 不具合の詳細やスクリーンショットを用意しておくとスムーズです
まとめ



Outlookでプレゼンス状態が表示されない原因には、Teams連携の無効化、バージョンの不一致、キャッシュ破損、アカウント設定ミス、ネットワーク接続不安定などが考えられます。適切な対処法を実施して、業務効率を向上させましょう。