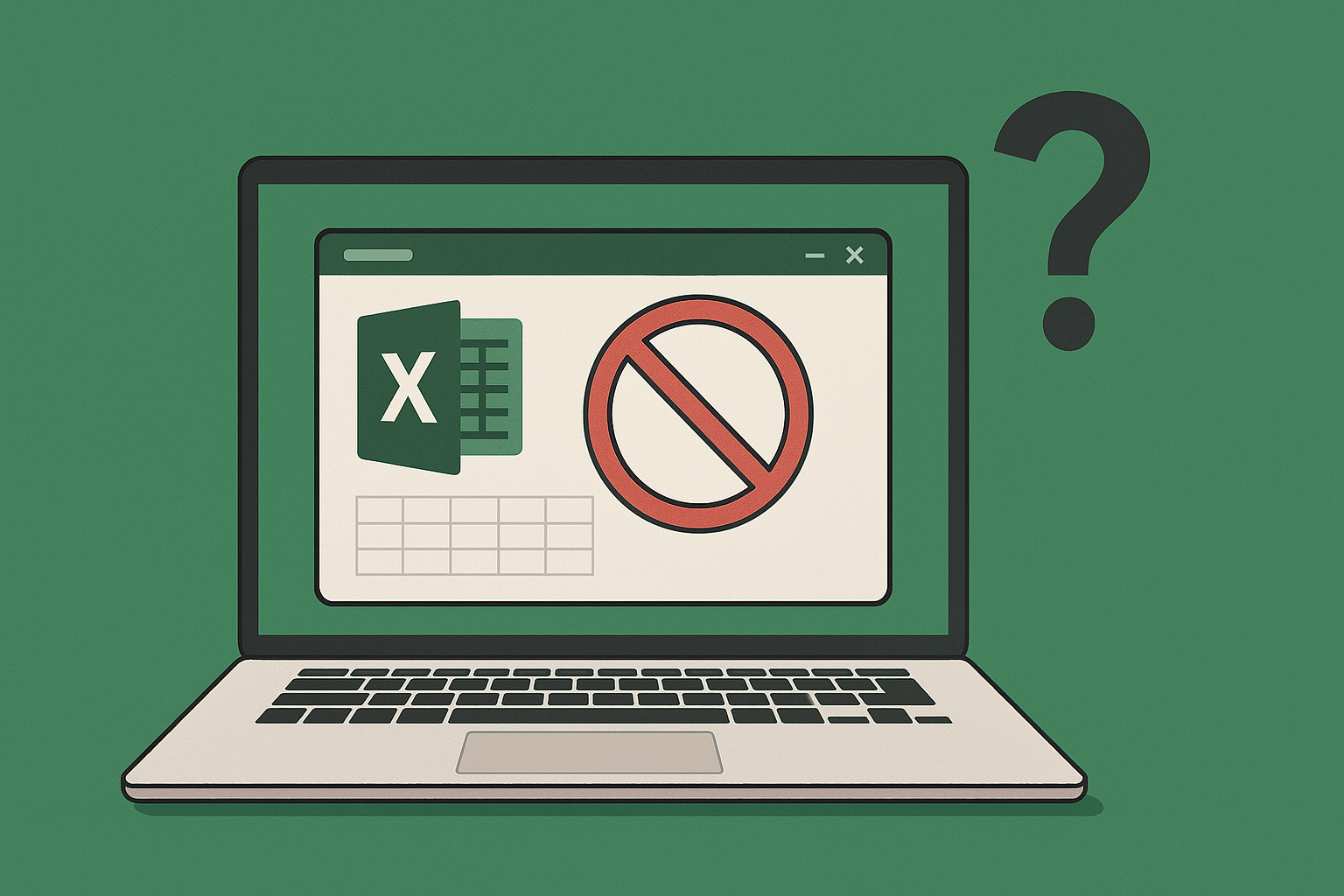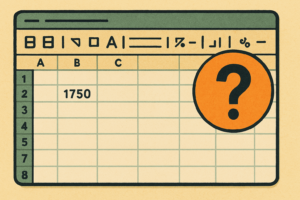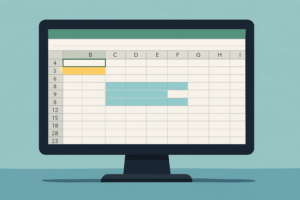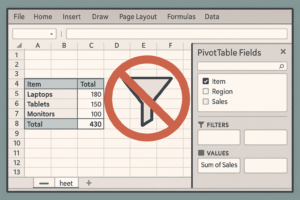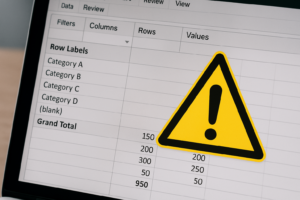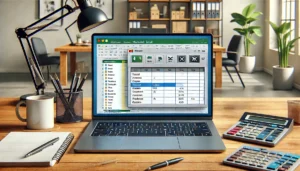物知り博士
物知り博士Excelなどのオフィスソフトでマクロを活用すると、業務を自動化できて非常に便利です。しかし、マクロが有効化されず、作業が滞ってしまうケースも多々あります。マクロが表示されない、実行できないといった問題には、設定やセキュリティ、バージョンの違いなどが原因となっていることが考えられます。本記事では、マクロが有効化されない原因とその解決策を詳しく解説します。
マクロが有効化されない主な原因
セキュリティ設定の影響
Excelや他のオフィスソフトでは、セキュリティリスクを避けるため、デフォルトでマクロが無効化されていることが多いです。特に企業環境では、IT管理者がセキュリティポリシーとしてマクロを無効化しているケースも多く見られます。そのため、個人PCで問題が発生しない場合でも、職場や共有PCでは注意が必要です。
解決策
- Excelを開き、「ファイル」→「オプション」を選択
- 「セキュリティセンター」→「セキュリティセンターの設定」をクリック
- 「マクロの設定」で「すべてのマクロを有効にする」を選択
- 「信頼された場所」に保存されているか確認
ポイント
セキュリティリスクを考慮し、信頼できるファイルのみマクロを有効にしましょう。不要なファイルには慎重に対処することが推奨されます。
ファイルが信頼された場所に保存されていない
信頼されていないフォルダに保存されたファイルでは、マクロが自動的に無効化されることがあります。特に、インターネットからダウンロードしたファイルや外部ストレージ経由で入手したファイルには注意が必要です。
解決策
- Excelの「オプション」→「セキュリティセンター」→「信頼された場所」を確認
- フォルダパスを確認し、信頼できるフォルダに移動させる
- 一時的に「すべての場所を信頼する」オプションを有効にして検証する
ファイル形式がマクロ非対応である
Excelのファイル形式が「.xlsx」など、マクロ非対応形式になっている場合、マクロが有効化されません。特に、他の人から共有されたファイルや外部から入手した資料では、この形式違いが原因であるケースが多々あります。
解決策
- ファイルを「.xlsm」形式で保存する
- 「名前を付けて保存」から「Excelマクロ有効ブック」を選択
- 形式変換後、再度マクロが有効になっているか確認する
Excelのバージョンが古い
古いバージョンのExcelでは、最新のマクロ機能が利用できない可能性があります。特に、マイクロソフトのサポートが終了しているバージョンでは、セキュリティ面でもリスクが伴います。
解決策
- 最新バージョンにアップデートする
- アップデート後に再起動し、マクロが有効になっているか確認
- 自動更新が有効か確認し、常に最新の状態を維持する
VBAプロジェクトが破損している
マクロが含まれているVBAプロジェクト自体が破損しているケースもあります。特に大規模なマクロや複数のVBAモジュールを含むブックでは、誤ってコードを削除したり、ファイルが破損したりすることがあります。
解決策
- VBAエディターでエラー箇所を確認し、修正する
- バックアップから復元する
- 別のPCや環境で動作確認を行い、正常動作するか確認する
アドインやプラグインの影響
インストールされているアドインやプラグインが干渉し、マクロが正しく機能しない場合があります。特に、業務用途で導入されているアドインが多いと、干渉が発生しやすくなります。
解決策
- アドインを無効化して検証する
- 一つずつオンオフしながら動作確認
- アドインの公式サイトやサポートでトラブル情報を確認する
マクロの有効化方法まとめ
簡単な有効化手順
手順
- ファイルを開いた際に表示される「コンテンツの有効化」ボタンをクリック
- 「信頼するドキュメント」として設定する
- 開くたびに有効化を求められないよう、信頼済みフォルダへ移動する
トラブルシューティング方法
問題が解決しない場合
- Excelを再インストールする
- システムのクリーンアップを実施する
- 専門サポートに問い合わせ、プロのアドバイスを受ける
まとめ



マクロが有効化されない原因は、セキュリティ設定やファイル形式、バージョンの問題などさまざまです。ここで紹介した解決策を順番に試して、問題が解消されない場合は、ITサポートに相談することをお勧めします。