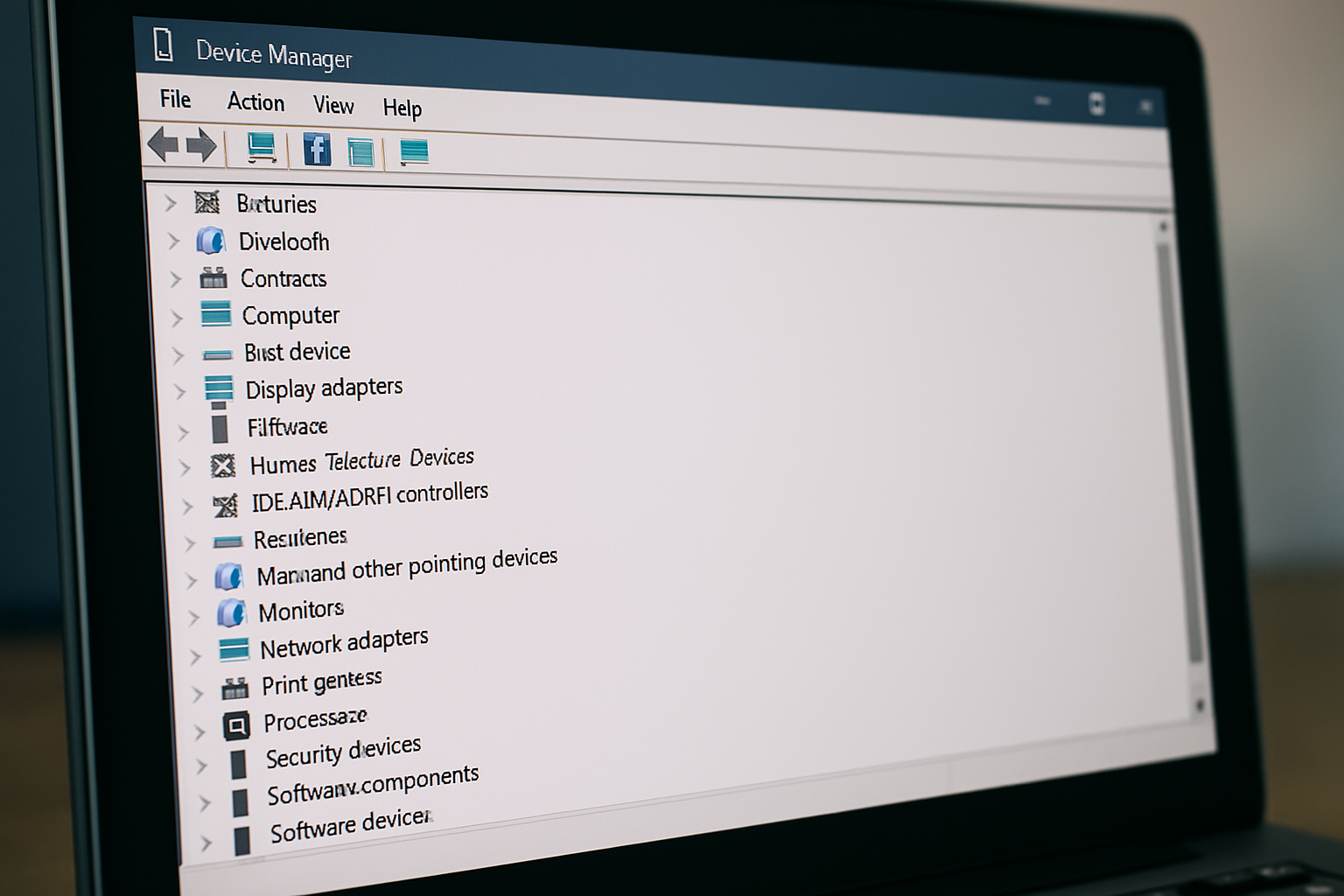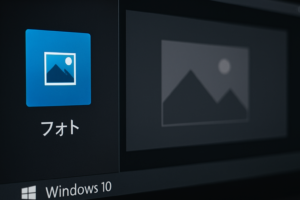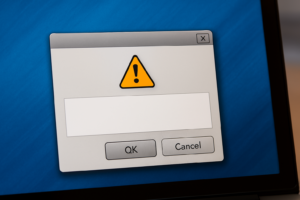物知り博士
物知り博士Windowsのデバイスマネージャーを利用している際に、COMポートやUSBポートが表示されない問題に遭遇することがあります。この問題は、ドライバの不具合や設定ミス、デバイスの接続トラブルが原因となっていることが多いです。本記事では、デバイスマネージャーでポートが表示されない原因とその解決策について徹底解説します。
デバイスマネージャーでポートが表示されない主な原因
ドライバがインストールされていない
デバイスマネージャーでポートが表示されない場合、ドライバが正しくインストールされていないことが原因である可能性があります。特にUSBシリアル変換アダプタや古いデバイスを接続している場合、この問題が発生しやすいです。
解決策
- デバイスをPCに接続し直す
- デバイスマネージャーを開き、「ユニバーサル シリアル バス コントローラー」を確認
- 未インストールデバイスが表示されている場合、右クリック→「ドライバーの更新」を選択
- メーカーサイトから最新のドライバをダウンロードし、手動でインストール
- 自動更新がオフになっている場合、手動でアップデート確認を行う
ポイント
ドライバが最新でないと、Windows Updateでも自動インストールされないことがあるため、メーカー公式サイトを確認することが重要です。
非表示デバイスの確認
デバイスマネージャーでは、デフォルトで非表示のデバイスが存在します。これが原因でポートが見えないことがあります。特に古いPCや業務用PCでは、この非表示設定がデフォルトで有効になっているケースが多いです。
解決策
- デバイスマネージャーを開き、「表示」→「非表示のデバイスを表示」を選択
- 「ポート(COMとLPT)」が現れるか確認
- 表示されない場合はドライバ更新を試す
- デバイスが無効化されていないか確認し、右クリックから「有効化」を選択
ポイント
非表示設定が原因でポートが見えないケースが多々あります。特に、OSのアップデート後に設定がリセットされていることがあるため注意が必要です。
BIOS設定が無効になっている
マザーボードの設定でシリアルポートが無効化されていると、Windows上でも表示されません。BIOSの設定が変更されていると、USBポートやCOMポートが認識されないケースもあります。
解決策
- PCを再起動し、BIOS設定画面に入る(DELキーやF2キーを使用)
- 「Advanced」や「Peripheral Configuration」から「Serial Port」設定を有効化
- USBポート設定が無効になっていないかも確認
- 設定を保存して再起動
ポイント
BIOSのアップデートを行うと、設定が初期化されることがあるため、アップデート後は必ず確認しましょう。
デバイスドライバが破損している
既にインストールされているドライバが破損していると、ポートが認識されないことがあります。特に、Windowsのアップデートやソフトウェアの競合が原因でドライバが破損するケースが増えています。
解決策
- デバイスマネージャーで該当デバイスを右クリック→「デバイスのアンインストール」を選択
- 再起動して自動でドライバを再インストール
- メーカーサイトから最新のドライバを手動でインストール
- デバイスが正しく動作しているか確認
ポイント
アップデート後に不具合が発生するケースが多いため、ドライバのバージョン管理は重要です。
USBデバイスが認識されていない
USB接続デバイスが正しく認識されない場合、ポート自体が表示されないことがあります。特にUSBハブ経由での接続では認識されないことが多いです。
解決策
- 別のUSBポートに接続し直す
- 別のPCで動作確認を行う
- USBケーブルが破損していないかチェック
- USBハブを経由せずに直接PCに接続する
ポイント
USBポートの故障やケーブル不良も疑う必要があります。直接接続が安定しているか確認しましょう。
トラブルシューティング方法
システムファイルの修復
Windowsのシステムファイルが破損していると、デバイスマネージャーが正しく動作しないことがあります。
コマンドプロンプトでの修復手順
- 管理者として「コマンドプロンプト」を開く
- 以下のコマンドを実行
sfc /scannow
- 修復が完了したらPCを再起動し、デバイスマネージャーを確認
ポイント
システムファイル修復を行うことで、多くの問題が解決することがあり、特にアップデート後のトラブルに有効です。
ハードウェア変更のスキャン
デバイスの変更を検出して、認識されていないポートを再スキャンします。
手順
- デバイスマネージャー上部のメニューから「操作」→「ハードウェア変更のスキャン」を選択
- ポートが表示されるか確認
ポイント
スキャン操作はトラブルシューティングの基本です。特にドライバ更新後には必ず実行しましょう。
まとめ



デバイスマネージャーでポートが表示されない原因には、ドライバの問題やBIOS設定、USB接続不良など多岐にわたります。本記事で紹介した解決策を一つずつ試すことで、トラブルの解消を目指しましょう。問題が解決しない場合は、専門サポートやメーカーに問い合わせることも検討してください。