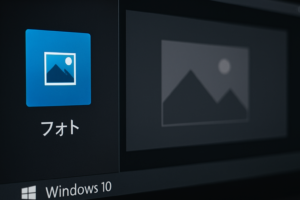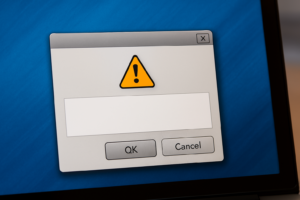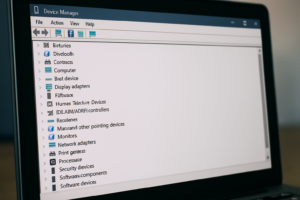物知り博士
物知り博士Windows10で無線LAN(Wi-Fi)ネットワークが突然表示されなくなるというトラブルは、仕事や学業、日常生活に支障をきたす深刻な問題です。この不具合は、ドライバーの異常、設定ミス、ハードウェアの不調など、さまざまな要因で発生します。本記事では「Windows10 無線 LAN 表示されない」という問題に対して、原因と具体的な対処法を段階的に解説します。
目次
無線LAN機能が無効になっている
無線機能のオン・オフ状態を確認する
対処法
- タスクバーのネットワークアイコンを確認し、「Wi-Fi」がオフになっていないか確認
- 「設定」→「ネットワークとインターネット」→「Wi-Fi」→「Wi-Fiをオンにする」
- ノートPCの場合、物理的なWi-Fiスイッチがある場合はオンに切り替える
機内モードが有効になっていないか確認
対処法
- 通知センターから「機内モード」をオフにする
- 「設定」→「ネットワークとインターネット」→「機内モード」でも確認可能
ネットワークアダプターに異常がある
デバイスマネージャーでの確認
対処法
- 「スタート」→「デバイスマネージャー」を開く
- 「ネットワークアダプター」内に「Wireless」「Wi-Fi」などの名称があるか確認
- 「!」や「×」マークが表示されている場合は、右クリック→「デバイスの有効化」または「ドライバーの更新」
アダプターが非表示になっている場合
対処法
- デバイスマネージャーで「表示」→「非表示のデバイスを表示」を有効にする
- 非表示になっているアダプターを右クリックして有効化
ドライバーの問題
ドライバーのバージョンが古い、または破損している
対処法
- 「デバイスマネージャー」→「ネットワークアダプター」→「Wi-Fiデバイス」を右クリック
- 「ドライバーの更新」→「自動で検索」または「PCに保存されたドライバーを選択」
- メーカーの公式サイトから最新ドライバーを手動でダウンロード・インストール
ドライバーの再インストール
手順
- 一度デバイスを右クリックして「デバイスのアンインストール」
- 再起動後、自動的に再インストールされる
ネットワーク設定の問題
IP設定やDNS構成が原因で接続が不安定なケースは次を実行してください
対処法
- 「設定」→「ネットワークとインターネット」→「状態」→「ネットワークのリセット」
- コマンドプロンプトを管理者権限で開き、以下を順に実行:
netsh winsock resetnetsh int ip resetipconfig /releaseipconfig /renewipconfig /flushdns
Windows Updateやシステムの問題
アップデートによる不具合
対処法
- 「設定」→「更新とセキュリティ」→「更新の履歴を表示」→「更新プログラムをアンインストール」
- 問題の原因と考えられるアップデートを削除
システムの復元
対処法
- 「システムの復元」を使い、ネットワークが正常だった時点に戻す
- 「コントロールパネル」→「システム」→「システムの保護」→「システムの復元」
無線LANルーターや環境側の問題
ルーターの電波が届いていない、干渉している
対処法
- ルーターの再起動
- ルーターとPCの距離を縮める
- 電子レンジなど干渉のある機器を遠ざける
- 別のSSID(5GHz/2.4GHz)に切り替えてみる
他のデバイスで接続できるか確認
対処法
- スマートフォンなど他の端末で該当のWi-Fiネットワークに接続できるかを確認
- 他の端末でも接続できない場合はルーター側の問題が濃厚
まとめ



Windows10で無線LANが表示されないトラブルは、設定ミス、ドライバーの問題、ネットワーク機器の不具合など複数の原因が考えられます。本記事で紹介した各種対策を段階的に試すことで、多くのケースで問題解決が可能です。再発防止のためにも、定期的なドライバー更新やネットワーク環境の見直しを習慣化しましょう。