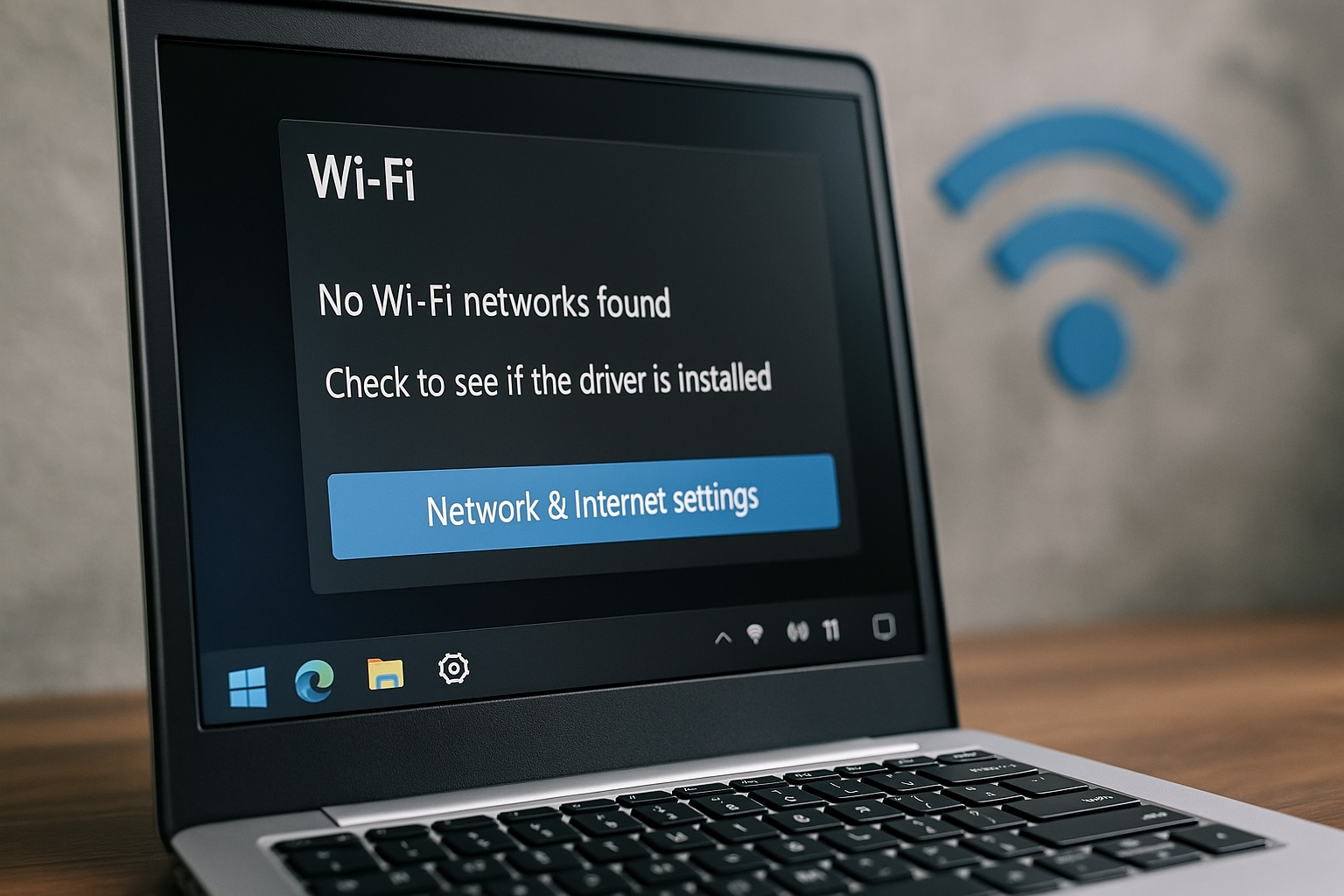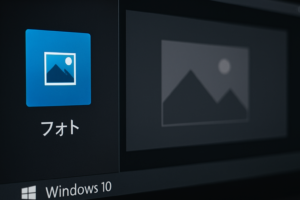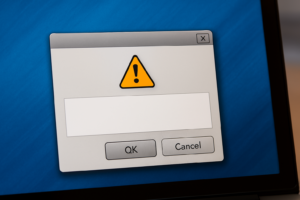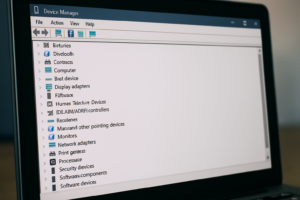物知り博士
物知り博士Windows10でWi-Fiネットワークが突然表示されなくなる現象は、多くの場合ドライバ関連の問題が関係しています。特に「Wi-Fiアイコンが消えた」「接続先が表示されない」などの不具合は、ドライバの破損や互換性の問題によって引き起こされることがあります。本記事では「Windows10 wifi 表示されない ドライバ」というキーワードを軸に、ドライバに焦点を当てた解決策を詳しく解説します。
目次
デバイスマネージャーでWi-Fiドライバを確認する
デバイスマネージャーの開き方
手順
- 「スタート」ボタンを右クリックして「デバイスマネージャー」を選択
- 「ネットワークアダプター」カテゴリを展開
- 「Wireless」や「Wi-Fi」と記載されたデバイスを探す
ドライバが非表示または無効になっている場合
対処法
- 「表示」→「非表示のデバイスの表示」を選択
- グレーアウトしているデバイスを右クリックして「有効にする」
- BIOS設定や管理ポリシーにより非表示になっている可能性もあるため、管理者に確認
デバイスに「!」や「×」のマークがある場合
対処法
- ドライバが破損している可能性が高いため、「ドライバーの更新」を試す
- 「アンインストール」後に再起動して自動再インストールを促す
- ハードウェアそのものに不具合がある場合、USB Wi-Fiアダプターの使用も検討
ドライバのアップデートを行う
Windows標準のアップデート方法
手順
- デバイスマネージャーで対象デバイスを右クリック
- 「ドライバーの更新」→「自動的に検索」
- 最新のドライバが見つかった場合はそのままインストール
- Windows Updateが有効かどうかも確認
メーカー公式サイトから手動で入手する
手順
- PCメーカー(例:Dell、HP、Lenovoなど)の公式サイトへアクセス
- 製品名または型番で検索し、該当機種のドライバページへ
- 「Wi-Fi」または「Wireless LAN」カテゴリから最新ドライバをダウンロード
- 型番入力ミスに注意し、正しい機種を選ぶことが重要
IntelやRealtekなどチップメーカーから直接ダウンロード
補足
- 高性能なWi-Fiモジュールを使っている場合、PCメーカーより新しいバージョンがチップメーカー公式から入手可能
- Intel公式:https://www.intel.co.jp
- Realtek公式:https://www.realtek.com/
- チップセットを確認するには「デバイスマネージャー」で詳細情報をチェック
ドライバの再インストールが必要なケース
ドライバのアンインストール方法
手順
- デバイスマネージャーでWi-Fiデバイスを右クリック→「デバイスのアンインストール」
- 「このデバイスのドライバーソフトウェアを削除する」にチェックを入れて実行
- PCを再起動するとWindowsが自動で再インストールを試みる
- 再インストールされない場合は、手動でのドライバ導入が必要
手動で再インストールする方法
手順
- ダウンロードしておいたドライバインストーラーを起動
- 指示に従ってインストールを完了
- インストール後、ネットワークが再認識されるか確認
- デバイスが正しく動作しているか、ネットワーク診断で再確認
ドライバの互換性トラブルへの対応
古いPCで新しいドライバが使えないケース
対処法
- メーカーが提供している最後の安定バージョンを使用
- Windowsの互換モードでインストールを試みる
- OSを最新バージョン(例:Windows10 22H2)にアップデートする
- サポート終了のモデルはUSB外付けWi-Fiアダプター導入も有効
最新のWindowsアップデートで不具合が出た場合
対処法
- 「設定」→「更新とセキュリティ」→「更新の履歴を表示」→「更新プログラムをアンインストール」
- 不具合を引き起こした更新を一時的に削除し、動作確認
- 更新をブロックするための「Show or hide updates」ツールを活用
- Microsoftコミュニティなどの事例もチェックして対応策を探る
BIOSやシステム設定の確認
BIOSでWi-Fiが無効になっている可能性
対処法
- PC起動時にBIOS画面(例:F2、Deleteキー)へアクセス
- 「Wireless」または「Network」設定を確認
- 無効になっていれば「Enabled」に変更して保存
- セキュリティ設定や管理者パスワードが必要な場合があるため注意
システムファイルの破損による影響
対処法
- コマンドプロンプトを管理者権限で起動
- 以下を順に実行:
sfc /scannowDISM /Online /Cleanup-Image /RestoreHealth- Windowsのシステム構成が崩れていると、ドライバの再認識にも支障が出る
トラブルシューティングツールの活用
Windowsのネットワーク診断機能
手順
- 「設定」→「更新とセキュリティ」→「トラブルシューティング」→「インターネット接続」
- 「トラブルシューティングツールの実行」ボタンを押す
- 自動的に問題を検出・修復してくれる場合も多い
専用のトラブルシューティングコマンド
コマンド例
netsh winsock resetnetsh int ip resetipconfig /flushdnsipconfig /release && ipconfig /renew
まとめ



Windows10でWi-Fiが表示されない場合、その多くはドライバの異常や非表示、バージョンの不整合によるものです。本記事で紹介したように、デバイスマネージャーでの確認やアップデート、再インストール、さらには互換性やBIOS設定まで幅広く確認することが、問題解決への近道です。順を追って丁寧に対処していくことで、Wi-Fi接続の復旧が可能になります。特にドライバの正確な更新は、トラブル予防にも効果的な対策です。