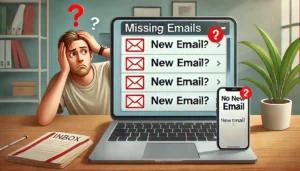物知り博士
物知り博士Macを使用していると、USBメモリや外付けハードディスクなどのデバイスを取り外す際に、通常表示されるはずの「取り出し」ボタンやメニューが表示されないことがあります。この現象は一見小さな不具合に見えますが、正しく取り外しできないことによってデータの損失やデバイスの破損につながる可能性があります。本記事では「usb 取り外し 表示されない mac」のキーワードに基づき、問題の原因と解決策をわかりやすく解説します。
目次
Finder上にUSBが表示されない場合の確認
デバイスの接続状態を確認
対処法
- USBポートに正しく接続されているか確認
- 別のポートに差し替えてみる
- 他のMacやWindowsで認識されるか試す
- ケーブルやUSBデバイス自体の破損も疑い、別のデバイスで再検証する
Finderの設定を見直す
対処法
- Finderを開き、左上の「Finder」→「設定(環境設定)」を選択
- 「サイドバー」タブを開く
- 「外部ディスク」「CD、DVD、およびiPod」にチェックを入れる
- 設定を変更した後は、Finderを再起動すると反映されやすくなります
デスクトップにアイコンが表示されない場合
Finderの表示設定を変更してください
対処法
- Finderの「設定」→「一般」タブを開く
- 「デスクトップに表示する項目」の中で「外部ディスク」にチェックを入れる
- 設定変更後、一度USBを抜き差しして確認
- Finderのウィンドウを開いている場合、一度閉じて再起動することも推奨されます
Finderから取り外しボタンが表示されない場合
Finderの再起動を試す
対処法
- Finderをアクティブにして、Command + Option + Escキーを同時押し
- 「Finder」を選択し「再度開く」をクリック
- USBアイコンが復活しているか確認
- 再起動後も表示されない場合はログアウト・再ログインを試す
Finderのバグ・不具合を疑う
対処法
- macOSを最新版にアップデート
- セーフモードで起動し、同じ問題が出るか検証
- 新しいユーザーアカウントを作成し、そこで同様の挙動があるか確認
- システムのキャッシュをクリアするアプリ(例:OnyX)を使ってみる
ディスクユーティリティを使って確認する
ディスクユーティリティでUSBが認識されているか確認
手順
- 「アプリケーション」→「ユーティリティ」→「ディスクユーティリティ」を開く
- サイドバーに接続中のUSBデバイスが表示されるか確認
- 表示されている場合は「マウント解除」または「取り出す」ボタンを使用可能
- デバイスがグレーアウトしている場合、修復オプション(First Aid)を試す
USBが表示されない場合の対応
対処法
- 別のMacに接続して確認
- ディスクユーティリティの「表示」→「すべてのデバイスを表示」を有効にする
- デバイス名が「不明」や「未初期化」と出る場合、フォーマットの問題がある可能性
ターミナルを使って取り出す方法
ターミナルから強制的にUSBをアンマウントする
コマンド例
diskutil listで接続中のディスクを一覧表示- 対象のディスクを確認し、以下のコマンドを実行:
diskutil unmountDisk /dev/disk2(※disk2は例)- 状況によっては
sudoを使って権限を付与する必要もある
注意点
- 間違ったディスクをアンマウントすると、システムディスクまで影響を与える可能性があるため慎重に操作する
- 正確なディスク番号は、モデル名や容量を参考に特定する
macOSのセーフモードやNVRAMリセットを試す
セーフモードで起動する方法
手順
- Macをシャットダウンし、起動時にShiftキーを押し続ける
- ログイン後、USBが正常に表示されるか確認
- セーフモードでは不要なキャッシュが削除されるため、問題の切り分けに有効
NVRAMリセットの方法
手順
- 起動時にOption + Command + P + Rキーを同時に20秒以上押す
- 設定が初期化され、USBの認識が改善される可能性あり
- 画面が一度再起動するまでキーを押し続ける
ソフトウェアや周辺機器の干渉を確認
他のアプリがUSBデバイスを占有している可能性
対処法
- Time Machineなどの自動バックアップ機能が使用中でないか確認
- ウイルス対策ソフトやファイル同期アプリを一時停止
- iTunesや写真アプリが自動で開いている場合、取り外しができないこともある
USBハブや変換アダプターの問題
対処法
- 直接本体に接続する
- 別のアダプターを使用して検証
- 電力不足のUSBハブを使用していると、正しく認識されないことがあるため注意
- 可能であればセルフパワータイプのUSBハブを使用する
まとめ



MacでUSBの「取り外し」オプションが表示されない問題は、Finderの設定、ディスクユーティリティ、macOSの一時的な不具合など多岐にわたる原因が考えられます。順を追って一つずつ確認・対処することで、データを守りながら安全にデバイスを取り外すことが可能です。無理にUSBを抜くと、ファイルが破損する危険があるため、必ず適切な手順で取り外すことを意識しましょう。本記事を参考に、安心してMacでのUSB操作を行ってください。