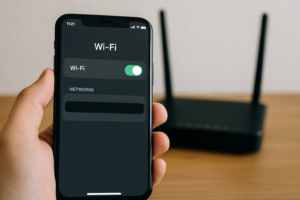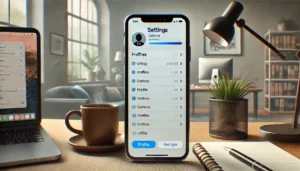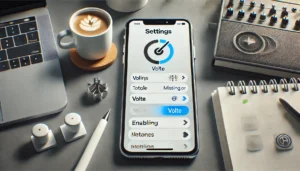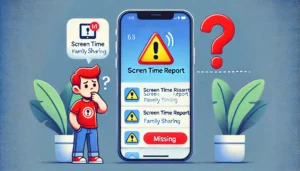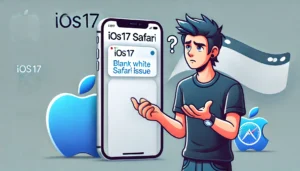物知り博士
物知り博士iPhoneで音楽を楽しんでいると、アルバムアートワークが表示されないというトラブルに直面することがあります。特に手動で取り込んだ音楽や、自作プレイリストにおいてアートワークが反映されない場合、「見た目が寂しい」「整理しづらい」などの不便さを感じる方も多いでしょう。本記事では「iPhone アートワーク 表示されない 手動」というキーワードに焦点を当て、原因とその具体的な解決方法を詳しく解説します。基本的な確認から高度な対策まで、順を追ってわかりやすくご紹介します。
アートワークが表示されない主な原因
iTunesとの同期が正しく行われていない
iTunesとiPhoneの間で音楽データが完全に同期されていない場合、アートワークの情報も正しく転送されません。特に同期対象を変更したり、手動で曲を追加した場合に発生しやすいです。
対処法
- iTunesのライブラリにアートワークが設定されているか確認する
- 「ミュージック」→「アルバム」から対象曲を右クリック→「アルバムアートワークを入手」または「情報を表示」で手動設定
- iPhoneと再度同期する際は「音楽を同期」にチェックが入っているか確認
- 「手動で音楽とビデオを管理」がオンになっていると、アートワークが反映されにくいこともあるため注意
音源ファイル自体にアートワークが埋め込まれていない
MP3やAACなどの音源ファイルには、アートワーク画像がメタデータとして埋め込まれる形式があります。この情報が欠落していると、iTunes上でもiPhone上でもアートワークは表示されません。
対処法
- iTunesで該当ファイルの「情報を見る」→「アートワーク」タブに画像がない場合、手動で追加する
- JPGまたはPNG形式の画像をドラッグ&ドロップで追加
- 高解像度すぎる画像(例:4000×4000)は非対応の場合もあるので、500×500ピクセル程度を推奨
- 音源を変換・再保存する場合も、アートワークの再埋め込みが必要になるため注意
音楽アプリのバグ・不具合
iOSのバージョンやミュージックアプリの仕様変更などにより、一時的にアートワークが正しく表示されなくなることもあります。
対処法
- iPhoneを再起動してみる(メモリやキャッシュのリセットになる)
- 音楽アプリを強制終了して再度開く
- iOSを最新バージョンにアップデート
- バグがあるバージョンの場合は、次のアップデートを待つ
- Appleサポートのシステムステータスで、サービスに障害が出ていないか確認
iCloudミュージックライブラリが影響している
iCloudミュージックライブラリを有効にしていると、ローカルのアートワーク設定が上書きされたり反映されなかったりするケースがあります。
対処法
- 設定 → ミュージック → 「iCloudミュージックライブラリ」または「ライブラリを同期」を一度オフにして再度オンにする
- ローカルデータが優先されないことによる表示エラーを防止
- iCloudミュージックライブラリの有効化・無効化後は、データが再同期されるまで時間がかかることがあります
手動でアートワークを設定する手順
iTunesでアートワークを追加する方法
手動でアートワークを設定するには、iTunesでの操作が最も確実です。正しい手順を踏むことで、ほとんどの表示不具合を解消できます。
手順
- iTunesを開き、該当する楽曲やアルバムを選択
- 右クリック→「情報を見る」→「アートワーク」タブを選択
- 手元にある画像ファイル(JPG/PNG)をドラッグ&ドロップ
- 「OK」を押して情報を保存
- iPhoneと同期を行い、反映されるか確認
- 複数曲を一括選択して一括設定も可能(アルバム単位がおすすめ)
macOS Catalina以降のFinderでの手動同期方法
iTunesが廃止されたmacOS Catalina以降では、Finderを使って音楽の手動同期が行われます。iTunesと似ていますが、操作に若干の違いがあるため注意が必要です。
手順
- FinderでiPhoneを選択
- 「ミュージック」タブを開き、同期対象を選ぶ
- iTunesで設定したアートワーク付き楽曲を含める
- 「同期」ボタンを押して、同期を開始
- 同期終了後、iPhone上で反映されているか確認
ミュージックアプリでの確認方法
- 同期後、ミュージックアプリを開き、該当の楽曲やアルバムがアートワーク付きで表示されているかを確認
- 表示されない場合は、一度削除して再同期を試す
- アートワークが反映されるまで数秒~数分かかる場合もあります
その他の原因と対処法
アートワークのファイル名や拡張子に問題がある
対処法
- ファイル名に全角文字や記号があると読み込めないことがある
- 拡張子が .jpeg や .bmp ではなく .jpg または .png にする
- Mac環境で作成されたファイルは、Windows環境との互換性に注意
Apple Musicのサブスクリプションの影響
対処法
- Apple Music経由でライブラリに追加した曲は、アートワークがAppleのサーバーから自動取得される
- 手動設定が反映されない場合は、ローカル音源として再取り込みする
- 「ミュージック」アプリ内でダウンロード済みでも、Apple Music版の制限がかかっている可能性あり
まとめ



iPhoneでアートワークが表示されない原因は、iTunesの設定ミスや同期不良、アートワークの形式の問題など多岐にわたります。特に手動で音楽を管理しているユーザーにとっては、細かな設定の見落としが原因になることが多いため、順を追って確認することが重要です。この記事で紹介した方法を一つずつ試していくことで、多くのケースで問題を解消できるでしょう。快適な音楽ライフのために、ぜひ参考にしてください。