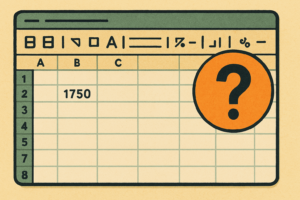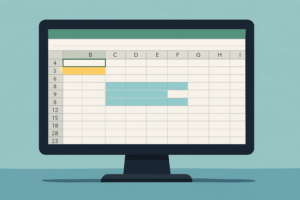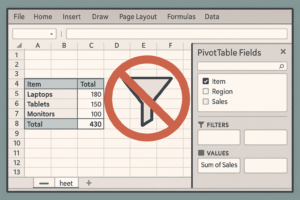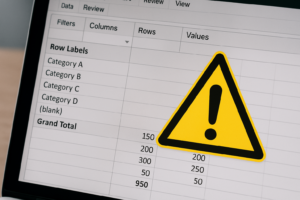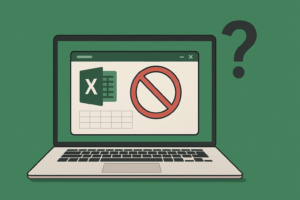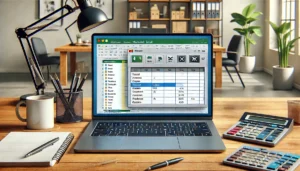物知り博士
物知り博士Office365のExcelで「分析ツールが表示されない」「使いたい機能がリボンにない」といった悩みを抱えるユーザーは少なくありません。本記事では「office365 excel 分析 ツール 表示されない」をキーワードに、原因から対処法までをわかりやすく解説します。Windows・Macどちらのユーザーにも対応し、企業環境でのIT管理者向けの情報もご紹介します。
Office365 Excelで分析ツールが表示されない主な原因
Excelの分析ツールが見つからない場合、その原因はアドインや設定、環境によるものが考えられます。
アドインが無効になっている
内容
「分析ツール(Analysis ToolPak)」はアドインとして提供されています。これが無効になっていると、リボンに機能が表示されません。
対処法
- 「ファイル」→「オプション」→「アドイン」→「Excelアドイン」→「設定」→「分析ツール」にチェックを入れる
- 「管理」メニューからCOMアドインと混同しないよう注意
表示オプションの設定が原因
内容
リボンの表示設定やカスタマイズで、分析ツールが非表示になっていることがあります。特に他人の設定を引き継いだファイルなどでは起こりやすいです。
対処法
- リボン上で右クリック→「リボンのユーザー設定」→「アドイン」タブのチェック
- 表示されていない場合は手動追加も可能
- 一度リボンの設定をリセットするのも有効です
Officeのインストール構成不備
内容
インストール時にアドインが除外されている場合、そもそも機能が組み込まれていないことがあります。特にボリュームライセンスやカスタム構成のインストールでは注意が必要です。
対処法
- Officeを一度アンインストール→再インストール
- オンライン修復オプションを使用することで必要なコンポーネントが復旧する場合も
- Office365管理センターからアプリの再配布設定を確認
Excelの「分析ツール」を表示させる方法
ツールが見つからない場合、手動でアドインを追加するのが確実です。
アドインの有効化手順(Windows)
- Excelを開く
- 「ファイル」→「オプション」→「アドイン」
- 「管理」ドロップダウンを「Excelアドイン」にして「設定」をクリック
- 「分析ツール」にチェックを入れて「OK」
- 「データ」タブに「データ分析」が表示されれば完了
アドインの有効化手順(Mac)
- メニューバーの「ツール」→「Excelアドイン」を選択
- 「分析ツール」が表示されていればチェックを入れる
- リストにない場合はOfficeの再インストールを検討
- Mac版はWindowsに比べて一部機能が制限される点にも注意
ユーザーインターフェース上の確認
- 分析ツールは「データ」タブ内にある「データ分析」から起動可能
- 非表示になっている場合は、リボンのカスタマイズをチェック
- 特定のテンプレートやアドインが干渉していないかも確認
環境依存のトラブルとその対処法
特定の環境や設定が原因で分析ツールが使えないこともあります。
Officeのバージョンが古い
- Office365のサブスクリプションが最新でないと一部機能が制限されることがあります
- 「アカウント」→「更新オプション」→「今すぐ更新」で確認
- 企業環境ではIT部門の配信タイミングによる遅れも影響
Excelが共有モードで起動している
- 他ユーザーと同時編集中のブックでは一部のアドインが無効になることがあります
- 「ファイル」→「情報」から共有モードの確認・解除が可能
- OneDriveでのリアルタイム共有時にも制限あり
セキュリティ設定による制限
- グループポリシーやウイルス対策ソフトがアドインの動作をブロックしている可能性
- IT部門に相談の上、制限の解除や許可リストへの追加を依頼
- Windows Defenderや他のセキュリティアプリとの競合もチェック
IT管理者向けのチェック項目
管理された環境下でExcelを使用している場合、個人設定だけでは解決しないことがあります。
グループポリシーによる制御の可能性
- Officeのグループポリシーでアドインの実行が制限されていることがあります
- `gpedit.msc`を使って「Microsoft Excel」→「アドインの管理」を確認
- 一部ポリシーはレジストリ編集でも解除可能
インストール構成とライセンスの整合性
- E1ライセンスなど、一部ライセンスではアドインが利用できない可能性があります
- ライセンスをE3やE5に変更することで制限が解除されることも
- Office365管理センターで契約とアプリ機能を再確認することも推奨
トラブルが解決しないときの対処法
個人・管理者設定を見直しても解決しない場合は以下を試してください。
Officeの修復機能を使う
- 「コントロールパネル」→「プログラムのアンインストール」
- Officeを選択→「変更」→「オンライン修復」
- 修復中はアプリがすべて閉じられるため作業中の保存を忘れずに
Microsoftサポートへの問い合わせ
- サインイン後、公式サポートからチャットやメールで問い合わせが可能
- 問題のスクリーンショットや操作ログを用意しておくとスムーズ
- 管理者アカウントでの問い合わせが推奨される場合もあり
まとめ



Excelの分析ツールが表示されない問題は、アドインの無効化、リボン表示設定、インストール構成、OS環境、ライセンス、セキュリティ制限など多岐にわたります。本記事で紹介した各種チェック項目を順に見直すことで、多くのトラブルは解消可能です。業務におけるExcel活用の効率を高めるためにも、今一度設定を確認してみましょう。また、定期的なOfficeのアップデートや設定レビューも、今後のトラブル予防につながります。