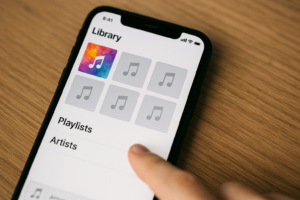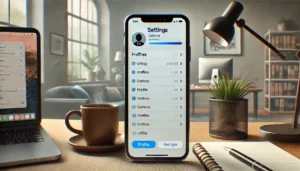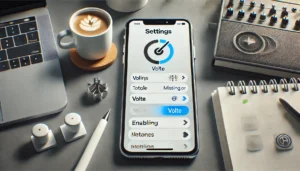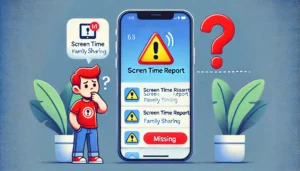物知り博士
物知り博士スマートフォンでWi-Fiに接続しようとした際、「目的のSSIDが一覧に表示されない」といった経験はありませんか?これは一時的な不具合だけでなく、設定ミスやハードウェア的な問題が原因であることも。本記事では「wifi ssid 表示されない スマホ」という検索キーワードをもとに、考えられる原因と効果的な対処法をわかりやすく解説します。初心者の方でも理解しやすいよう、基本から順を追って説明していきます。
目次
SSIDとは?Wi-Fi接続の基本を理解しよう
SSIDの意味と役割
- SSID(Service Set Identifier)とは、Wi-Fiネットワークの名前のこと。
- スマホが周囲の無線ネットワークをスキャンする際、SSIDを表示して接続先を選択します。
- 同じメーカーのWi-Fi機器でもSSIDが異なれば、それぞれ別のネットワークとして認識されます。
SSIDが見つからないときの問題点
- インターネットに接続できないため、メール、SNS、業務アプリなどの使用に支障が出る
- セキュリティの観点から隠されているSSIDもあるため、正しい設定が必要になります
- 公共Wi-Fiやカフェ・空港のフリースポットでも、SSIDが表示されないと利用できません
スマホ側の設定を見直す
Wi-Fi機能がオンになっているか確認
- 機内モードになっていないか
- Wi-Fiが有効になっているかどうかを確認
- iPhone:設定 → Wi-Fi → スイッチがオンになっているか
- Android:設定 → ネットワークとインターネット → Wi-Fiが有効か
位置情報設定の確認
- Androidでは位置情報の設定がWi-Fiスキャンに影響することがあります
- 位置情報が無効になっているとSSIDが検出されない場合も
- Google Play開発者サービスのアクセス許可も有効にしておくとより安定します
範囲内にいるかを再確認
- 物理的にWi-Fiルーターの電波範囲内にいるか確認
- 建物の構造によっては、隣室や地下などで電波が届きにくいこともあります
ルーター側の原因と確認ポイント
SSIDが非表示設定になっていないか
- 一部のルーターでは、SSIDを「ステルスモード」に設定できる
- ステルス設定が有効だと、SSIDはスキャンに表示されません
- ステルスモードを使う場合は、手動接続が必要になります
ブロードキャストが有効かどうか
- SSIDのブロードキャスト(配信)が無効だと、スマホはSSIDを検出できません
- 管理画面にアクセスし、「SSIDブロードキャスト」の項目を確認
- モード変更やファームウェア更新で設定が初期化されてしまっている可能性もあります
ルーターの再起動と電波強度
- 電源を切って数十秒後に再起動すると、改善することがあります
- ルーターが物理的に遠い、壁や障害物が多い場合は電波が届かずSSIDが表示されないことも
- 中継器(Wi-Fiエクステンダー)を使うことでカバーエリアを広げるのも有効
周囲の電波干渉や周波数帯にも注目
他の機器からの干渉
- 電子レンジ、Bluetooth機器、コードレス電話などが干渉することがあります
- 特に2.4GHz帯のWi-Fiは干渉を受けやすいため、5GHz帯へ切り替えることで改善することも
- 干渉が疑われる場合は、チャンネルの変更も検討してみてください
スマホが対応していない周波数帯
- 古いスマホは5GHz帯に対応していないことがあります
- ルーター側で2.4GHz帯と5GHz帯のSSIDを別々に設定することで、選択しやすくなります
- ルーター側で「バンドステアリング」が有効になっていると、切り替えに失敗することもあるため、無効化して手動選択にしてみると安定する場合もあります
手動でSSIDを入力して接続する方法
iPhoneの場合
- 設定 → Wi-Fi → 「その他」
- ネットワーク名(SSID)を入力
- セキュリティの種類を選択(WPA2など)
- パスワードを入力して接続
Androidの場合
- 設定 → Wi-Fi → 「ネットワークを追加」
- SSID(ネットワーク名)を手動入力
- セキュリティ種別を設定
- パスワードを入力して保存・接続
追加の確認ポイント
- SSIDのスペルミスがないか確認
- パスワードの入力ミスがないか確認
- セキュリティの種類(WPA2/WPA3)が一致しているかどうかを要確認
スマホ本体の不具合や制限も考慮
スマホOSやアプリのバグ
- OSアップデート後にWi-Fiが不安定になるケースも報告されています
- 最新版へのアップデートや、古いWi-Fi接続履歴の削除も試す価値あり
- Wi-Fi接続を一度「削除」して再設定することで解消するケースも
セーフモードでの確認
- Android端末ではセーフモードで起動することで、アプリ干渉の有無をチェック可能
- サードパーティ製のセキュリティアプリやWi-Fi制御アプリが影響していることも
- 特定アプリをアンインストールして改善するか確認すると原因の特定に役立ちます
ハードウェアの不具合
- スマホのWi-Fiアンテナやチップが故障していると、SSIDを検出できません
- 一度ほかのWi-Fiネットワークに接続できるかを試して、端末側の問題を切り分ける
- Bluetoothの使用がWi-Fi受信に干渉しているケースもあり、Bluetoothを一時オフにして確認してみてください
まとめ



スマホでWi-FiのSSIDが表示されない問題は、スマホの設定不備、ルーターのブロードキャスト設定、電波干渉、SSIDの非表示設定、またはスマホ自体の不具合など、さまざまな原因が考えられます。ひとつひとつの対処法を試していくことで、原因の切り分けと解決が可能です。安定したインターネット環境を保つためにも、ルーターとスマホの設定確認を定期的に行い、必要に応じて再起動やアップデートを実施しましょう。加えて、複数のネットワーク機器を使って同様の現象が起きるかどうかを比較すると、問題の特定がより早くなります。