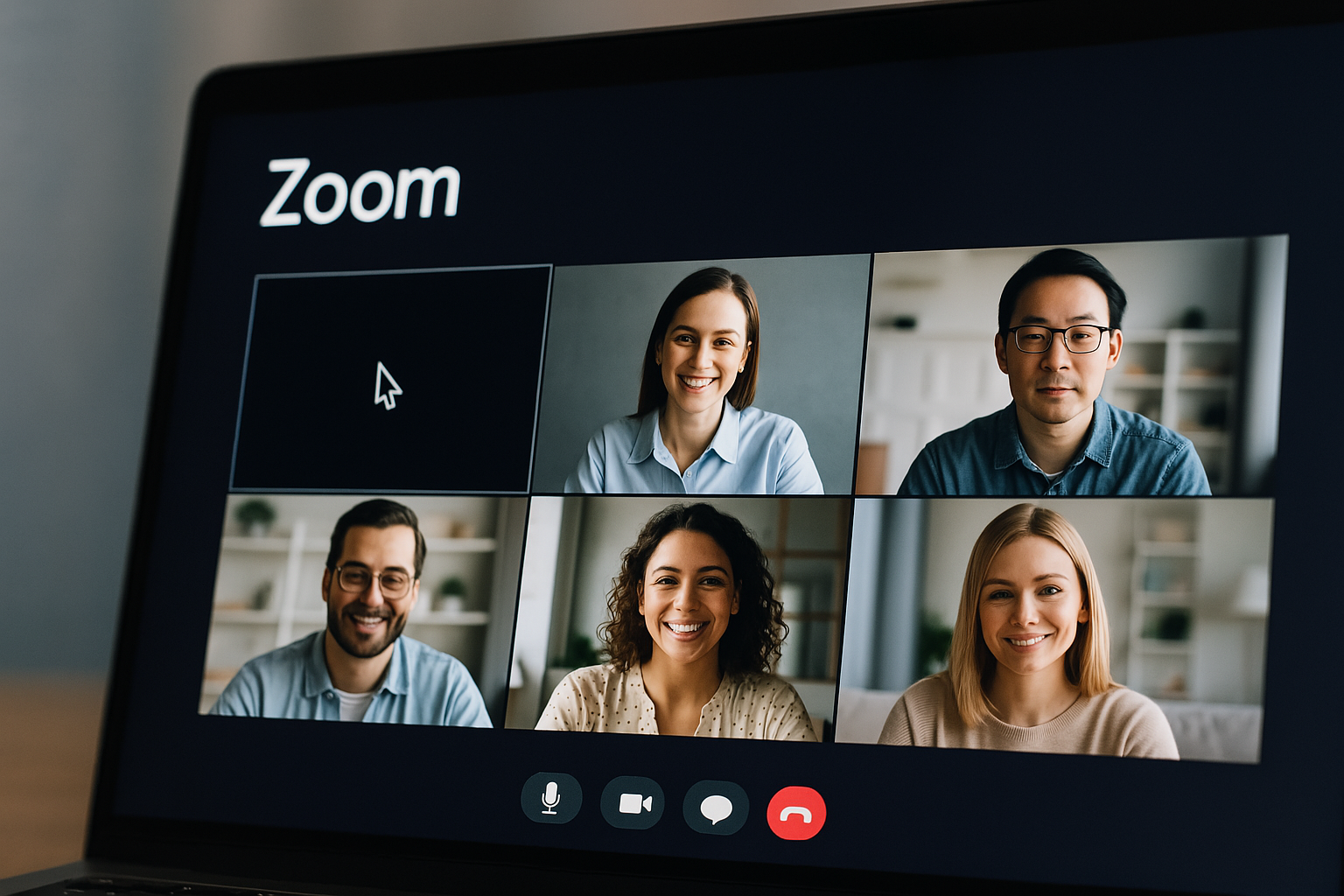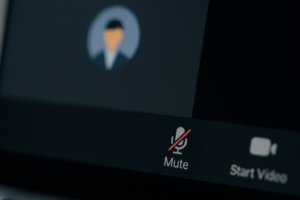物知り博士
物知り博士Zoomミーティング中に「ギャラリービューが表示されない」と困った経験はありませんか?複数人の顔を同時に確認できるギャラリービューは、チーム会議や授業、イベントなどでとても便利な機能です。本記事では、「zoom ギャラリー ビュー 表示されない」という検索キーワードに基づき、主な原因と解決策をわかりやすく解説します。
目次
ギャラリービューとは?
Zoomの表示モードの種類
Zoomには主に2つの表示モードがあります:
- スピーカービュー:話している人が大きく表示されるモード。
- ギャラリービュー:全参加者を均等なサイズで表示し、一度に複数人を見渡せるモード。
ギャラリービューの特徴と活用例
- チーム全体の反応を見ながら会話できる
- ブレイクアウトルーム後の再集合時に全員の顔を確認しやすい
- オンライン授業やディスカッション形式の会議で便利
ギャラリービューが表示されない主な原因
Zoomの参加人数が少ない
- Zoomはデフォルトでスピーカービューになっているため、参加者が1~2名だとギャラリービューに切り替える必要がないと判断され、自動的に表示されません。
スピーカービューに固定されている
- ユーザーが誤ってスピーカービューにロックしている場合があります。
- ツールバーの「表示」メニューから「ギャラリービュー」を選択してください。
表示オプションの設定ミス
- Zoomの「表示オプション」が誤って調整されていると、ギャラリービューに切り替わらないことがあります。
- 「全画面表示中のみ表示」設定が原因になる場合も。
デバイスやOSによる違いと制限
モバイルアプリでの制限
- スマートフォン版Zoomでは、同時に表示できる人数に制限があります。
- iOS:最大4人(iPadは最大49人)
- Android:端末によって異なる
- ギャラリービューの切り替えは画面スワイプで行う仕様になっていることも忘れずに。
ブラウザ版Zoomの制限
- ブラウザ(ChromeやSafariなど)で参加していると、一部機能が制限されます。
- ギャラリービューはデスクトップアプリを使用しないと表示できない場合があります。
ソフトウェア・アカウントの確認ポイント
Zoomアプリのバージョンが古い
- 古いバージョンのZoomではギャラリービューが正しく動作しないことがあります。
- 常に最新バージョンへのアップデートを心がけましょう。
無料アカウント・制限付きアカウント
- 一部機能は有料プランでのみフルサポートされるケースもあります。
- 企業や学校のライセンスで制限がかかっていないかも確認しましょう。
ビデオがオフの参加者がいる
- ギャラリービューはカメラがオンになっている参加者のみが対象です。
- 参加者全員がビデオをオンにしていることを確認しましょう。
表示のリフレッシュと再起動での解決法
表示モード切り替え操作
- 「表示」ボタンから「スピーカービュー」と「ギャラリービュー」を手動で切り替える
- ショートカットキー:WindowsはAlt + F2、MacはCommand + Shift + W
Zoomアプリの再起動
- 表示が崩れる・切り替わらない場合は、Zoomアプリを一度終了し再起動する
- 特にミーティング中に設定を変更した場合は、反映されないことがあります
PCの再起動・キャッシュクリア
- アプリの動作が重い場合、PC再起動やZoomキャッシュの削除で改善することがあります
IT管理者が確認すべき設定項目
Zoom管理ポータルでの設定
- 「ミーティング設定」→「ギャラリービューの有効化」がオンになっているかを確認
- 管理者が機能制限を行っていると、個人では変更できません
グループポリシーやカスタムUI
- 組織内でZoomを統一設定している場合、独自のUIカスタマイズによりギャラリービューが非表示になっていることも
- IT部門に設定変更を依頼する必要があります
まとめ



Zoomでギャラリービューが表示されない問題は、ユーザーの操作ミス、Zoomの設定、デバイスの制限、ソフトウェアのバージョンなど複数の要因が関係しています。まずは手動で表示モードを切り替えることから始め、それでも解決しない場合はアプリやデバイス環境を見直してみましょう。定期的なアップデートと正しい設定の確認で、快適なZoomミーティングを実現できます。