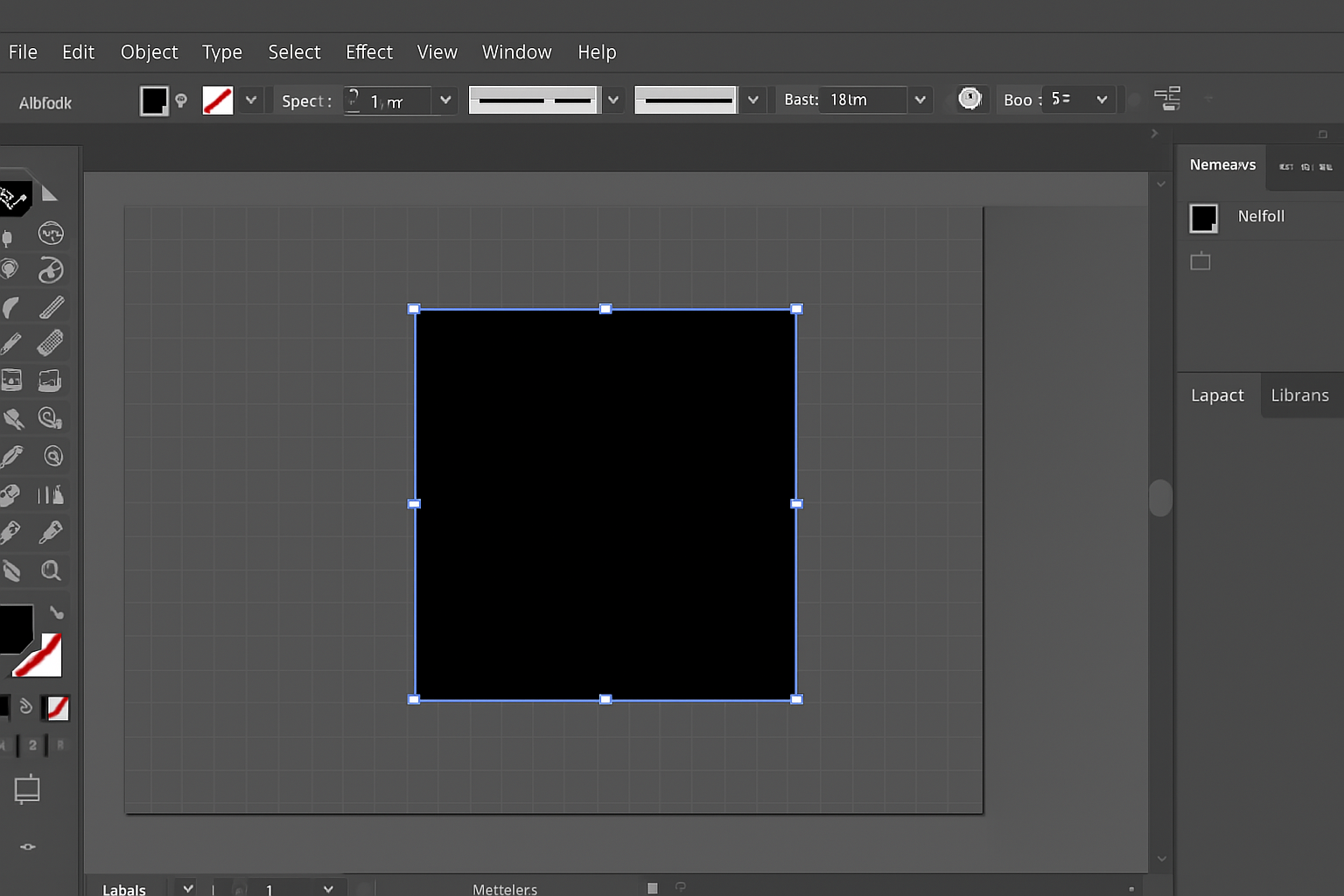物知り博士
物知り博士Adobe Illustrator(通称イラレ)を使用している際に、「オブジェクトを選択しているのに選択範囲が表示されない」「選択してもアンカーやパスが見えない」などの不具合に遭遇したことはありませんか?これは、表示設定やレイヤー状態、システム環境など多岐にわたる要因が複雑に絡んで発生することがあります。本記事では、Illustratorで”選択が表示されない”現象についての原因と解決策を徹底解説します。デザイン作業の効率を落とさないためにも、ぜひご一読ください。
表示設定による問題
選択が表示されない原因として最も多いのが、Illustratorの表示設定に関する問題です。設定を少し変更するだけで簡単に解決できる場合があります。特に初心者の方にとっては、気づかないうちに設定を変更してしまっていることも少なくありません。
境界線とアンカー表示が無効になっている
- メニューの「表示」>「境界線を表示」がオフになっていると、選択しても境界線が表示されません。
- 同様に「表示」>「エッジを表示」もオフになっていると、選択したパスが可視化されなくなります。
- 「スマートガイド」がオフになっていると、選択時の補助線なども見えなくなるため、視覚的な判断が難しくなります。
GPUパフォーマンスの影響
- 「環境設定」>「パフォーマンス」から「GPUパフォーマンス」をオフにしてみましょう。
- GPU描画が原因で表示バグが起きている可能性があります。
- 古いグラフィックボードやドライバーとの互換性の問題で、描画が正しく行われないこともあります。
レイヤーのロック・非表示
- 対象オブジェクトのレイヤーがロックされていないか確認しましょう。
- 非表示レイヤー内のオブジェクトは選択しても見た目上選択されていないように見えることがあります。
- レイヤーパネルで「ロック」や「目のマーク」がどうなっているかを確認してください。
オブジェクトの状態が原因の場合
オブジェクトそのものの属性や状態が原因で、選択しても表示がされないこともあります。特に細かいアピアランス設定や透明度の調整など、知らずに行ってしまっている処理が原因になるケースも。
線や塗りが「なし」になっている
- 選択されたオブジェクトに線や塗りが設定されていない場合、何も見えないように錯覚してしまいます。
- アピアランスパネルで属性を確認しましょう。
- 特に塗りと線の両方が「なし」の状態だと、表示される要素が完全に消えているように感じます。
不透明度が0%になっている
- 不透明度が0%だと、選択していても画面上は何も表示されません。
- 「透明」パネルで確認・修正できます。
- 複数のオブジェクトがグループ化されていて、そのうち一部だけが透明になっている場合もあるため、個別に確認する必要があります。
オブジェクトがテンプレートレイヤー上にある
- テンプレートレイヤーは基本的に編集不可で、表示もグレーアウトしています。
- 通常のレイヤーに移動させることで選択表示が復活することがあります。
- また、テンプレートレイヤー上ではガイドも誤って使用されていることがあり、それが干渉要因となっていることもあります。
Illustratorの設定・環境ファイルの問題
アプリケーションの設定ファイルが破損していたり、環境に問題がある場合にも表示不具合が起きることがあります。特にIllustratorを長年使用していたり、バージョンアップを繰り返していると設定ファイルに不整合が生じやすくなります。
環境設定のリセット
- Illustratorを起動時に `Ctrl + Alt + Shift`(Macは `Cmd + Option + Shift`)を押すと環境設定を初期化可能です。
- リセット後は選択範囲の表示が回復することがあります。
- 注意点として、他のカスタマイズ設定も初期化されるため、必要に応じてバックアップをとっておきましょう。
キャッシュや一時ファイルの破損
- Illustratorの一時ファイルやキャッシュが破損していると、表示関連のバグを引き起こします。
- 一度Illustratorを完全終了し、再起動しましょう。
- 「Adobe」フォルダ内の一時ファイル削除で改善されることもあります。
システムやディスプレイ設定の影響
Illustrator以外の環境設定、特にディスプレイやOSの設定が干渉しているケースもあります。特に複数モニター環境や高解像度ディスプレイを使用している場合に注意が必要です。
高DPI環境での不具合
- Windowsで拡大率150%以上で使用していると、選択範囲の表示がズレたり消える場合があります。
- Illustratorをスケーリング100%で起動して確認を。
- レジストリやシステムのスケーリング設定を見直すことも効果的です。
外部ディスプレイ利用時の表示不具合
- MacやWindowsで外部ディスプレイを使っていると、描画が一部反映されないことがあります。
- メインディスプレイで起動するようにすると改善されることがあります。
- 解像度設定やカラー設定も表示に影響を与えるため見直しましょう。
応急処置・確認ポイント
選択範囲が見えない問題が発生したときに、すぐに試せるチェック項目をまとめました。実際の業務中でもすぐに対応できるように、手順として覚えておくと便利です。
選択ツールが正しく選ばれているか
- 誤って「ダイレクト選択ツール」や「グループ選択ツール」を使っていないか確認。
- 「選択ツール(黒矢印)」に切り替えてみましょう。
- また、「なげなわツール」など特殊な選択ツールが有効になっている場合も誤認識を招きます。
ズームレベルを変更してみる
- ズームイン・ズームアウトを行うことで、画面表示がリフレッシュされ、不具合が一時的に解消することがあります。
- GPU描画の一時的なバグが原因の場合、表示が復活する可能性もあります。
Illustratorの再インストール
- どうしても改善しない場合、アプリをアンインストール→再インストールすることで環境をクリーンにできます。
- 再インストール前に作業データのバックアップを忘れずに!
- Creative Cloudの管理ツールから完全削除を行うと、より確実です。
他のユーザー事例と参考リソース
- Adobe公式フォーラムでは、同様の問題に対するスレッドが多数存在します。
- https://community.adobe.com/
- Illustratorバージョンごとの既知の不具合もチェックしましょう。
- バージョンを1つ前に戻すことで不具合が解消することもあります。
- TwitterやXなどのSNSでもリアルタイムでの情報収集が可能です。
まとめ



Illustratorで選択が表示されない原因は、「表示設定のミス」「オブジェクトの属性」「環境設定の破損」「システムとの相性」など多岐にわたります。この記事で紹介した対処法を順に試すことで、ほとんどのケースは改善が可能です。トラブルに悩まず、快適な制作環境を維持しましょう。自分の環境に合った対応策を知ることで、作業のストレスを軽減し、制作の効率を飛躍的に高めることができます。