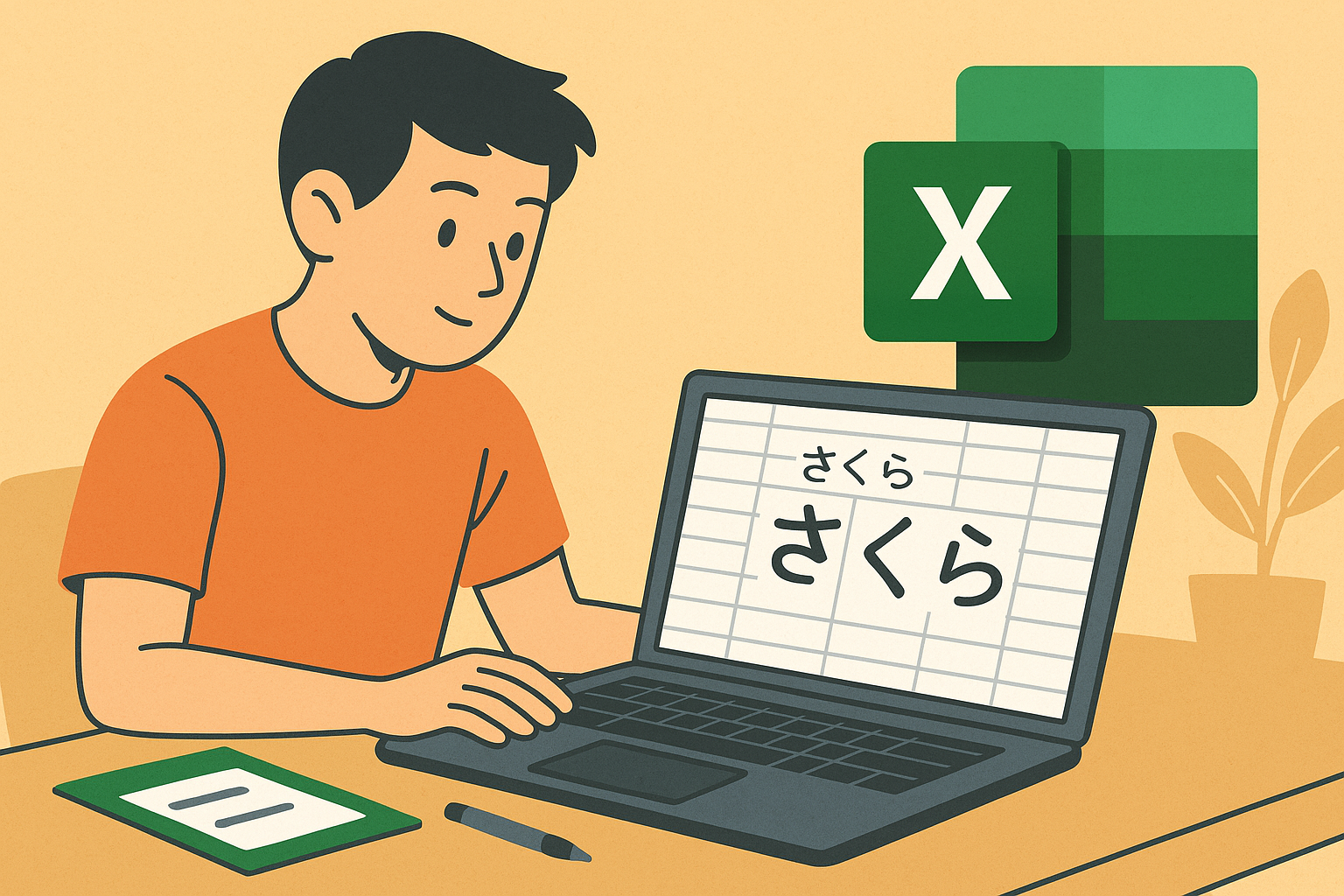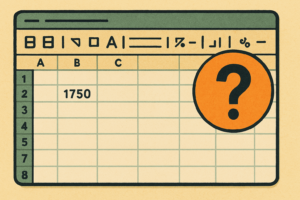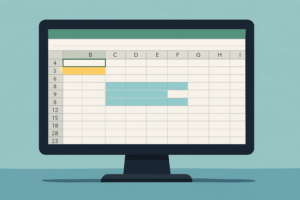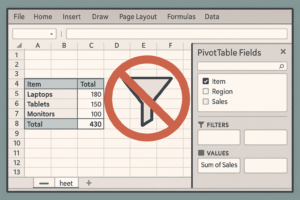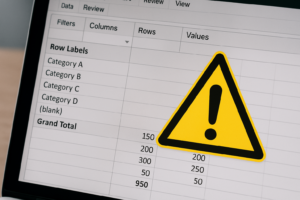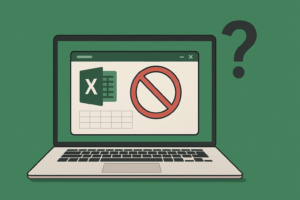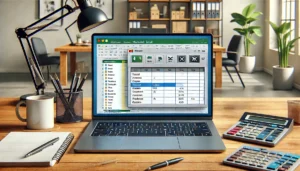物知り博士
物知り博士Excelで日本語のふりがな(ルビ)を入力しても、思ったように表示されないといったトラブルは意外とよくあります。「ふりがなを表示したはずなのにセルに出てこない」「印刷プレビューで消えている」など、原因がわかりづらいこの問題に戸惑う方も多いのではないでしょうか。この記事では、「エクセルでルビが表示されない」原因とその具体的な解決策について、初心者にもわかりやすく丁寧に解説します。実務でよく使う資料や名簿、帳票などでふりがなが必要な場面に対応できるよう、実践的な解決方法も含めて紹介します。
ルビが表示されない主な原因
ルビが表示されない場合、Excelの設定ミスや操作方法の誤解、フォントやOSの仕様などが関係していることがあります。また、バージョンによる仕様差やファイル形式の違いによっても、ふりがなの動作が異なるケースがあります。
ふりがな表示の設定が無効になっている
- Excelの既定では、ふりがなの表示がオフになっていることがあります。
- セルを選択し、[ホーム]タブ→[ふりがな表示]から表示設定を確認しましょう。
- [ふりがな表示]が選べない場合は、まず[ふりがなの編集]でデータにふりがなを付与してください。
セル内でふりがなが非表示設定になっている
- 選択したセルに対してふりがなの「編集」がされていない、または「ふりがな表示」が無効化されている可能性があります。
- 必要に応じて、[ふりがなの編集]オプションから修正できます。
- 編集時にひらがな・カタカナ・漢字の変換が影響し、期待したふりがなが表示されない場合もあります。
フォントがふりがな表示に対応していない
- 一部の特殊フォントでは、ふりがな(ルビ)が正しく表示されないことがあります。
- 通常の「MS 明朝」「メイリオ」「游ゴシック」など推奨フォントを使用しましょう。
- Webフォントやカスタムフォントを使用した場合、ふりがなが表示されない可能性が高くなります。
セルのサイズが小さすぎる
- ふりがなが表示されているにもかかわらず、セルの高さが低いため見えていないケースがあります。
- 行の高さを調整して、ふりがなが見えるか確認してください。
- 行・列の幅を自動調整(ダブルクリック)することで、ふりがなが正しく表示されることがあります。
編集モードや表示モードの影響
Excelの状態によっては、ふりがなが一時的に表示されなくなることがあります。編集モードや表示形式を見直しましょう。
数式バーで編集中はルビが非表示になる
- 数式バーで文字を直接編集している場合、ふりがなは一時的に表示されません。
- 編集終了後に表示が復活するかを確認しましょう。
- 編集完了後も表示されない場合は、再度ふりがなを再生成する必要があるかもしれません。
シートの保護が有効になっている
- シートが保護されていると、ふりがなの編集や表示が制限されることがあります。
- [校閲]タブから保護の状態を確認し、必要に応じて解除してください。
- セル単位でロックされている場合でも影響があります。
表示形式のカスタマイズで隠れている
- [セルの書式設定]で「ユーザー定義」が適用されていると、ふりがなが見えなくなる場合があります。
- 書式を「標準」や「文字列」に戻してみましょう。
- セルに「条件付き書式」や「データバー」などが設定されている場合も、表示の優先順位が影響する可能性があります。
印刷時・PDF出力時に表示されない原因
画面上では見えるルビが、印刷やPDFにしたとたん消えることも。これは表示とは異なる印刷設定が関係している可能性があります。
印刷プレビューでふりがなが消えている
- ふりがなのフォントサイズや位置が原因で、印刷プレビュー上で省略されていることがあります。
- 行の高さを広げる、またはフォントサイズを調整して対処可能です。
- ふりがなが別のセルに分かれて表示される仕様になっていないかも確認しましょう。
プリンターやPDF出力ソフトの互換性
- 一部のプリンターやPDFソフトは、ふりがな表示に非対応のことがあります。
- 「Microsoft Print to PDF」などの純正プリンターで出力を試してください。
- 特にクラウド型PDF変換ツールでは意図通りに出力されないケースがあります。
印刷オプションの設定ミス
- [ページレイアウト] > [印刷範囲] や [改ページ] の設定が原因で、ふりがなが途中で切れている可能性があります。
- 「印刷タイトル」や「印刷範囲」を再設定してみてください。
- 印刷のスケーリング設定も影響するため、「ページに合わせる」オプションも確認しましょう。
応急処置と手動対応策
どうしてもふりがなが表示されない場合には、以下のような応急処置も有効です。
ふりがなをテキストボックスとして挿入
- 表示したいふりがなをテキストボックスで上書きすることで視覚的に代替できます。
- 場合によっては手間がかかりますが、どうしても必要な場面では有効な方法です。
- 特に帳票や配布資料などでは、見た目重視でこの方法を選択することもあります。
VBAマクロで強制的に表示
- 高度な対処として、VBAを使ってふりがなを再設定する方法もあります。
Range.SetPhoneticなどの関数でふりがな情報を操作可能です。- VBAの実行には「開発」タブを有効にし、マクロのセキュリティ設定を許可しておく必要があります。
他のOfficeソフトで表示確認
- WordやPowerPointにExcelのデータを貼り付けて、ふりがなが正しく表示されるかを確認
- 問題がExcel固有であるかの切り分けができます
- Wordでは[ホーム] > [ルビ]機能を使って補完も可能です
ルビ機能の代替手段
そもそもExcelには本格的なルビ機能(縦書き中のふりがな配置など)はありません。そのため用途によっては別の方法を検討することも大切です。
Wordを使ってルビ付きの資料を作成
- Wordには[ルビ]機能が標準装備されています。
- 学術資料や読み仮名付きドキュメントにはWordの活用も検討しましょう。
- 特に縦書きが必要な場合は、Wordのほうが柔軟に対応できます。
PowerPointでのルビ活用
- PowerPointではテキストボックス単位で自由な配置ができ、ふりがな用途に柔軟です。
- プレゼン資料などではPowerPointの方が向いている場合もあります。
- また、図形として保存することでレイアウトの崩れを防ぐこともできます。
まとめ



Excelでふりがなが表示されない原因には、設定ミス、フォントの相性、表示・印刷の制限などさまざまな要因があります。本記事で紹介した対処法を順に試すことで、ほとんどのケースは解決可能です。どうしても改善しない場合は代替手段も柔軟に取り入れ、快適に資料作成を進めましょう。Excelに過度な機能を求めすぎず、目的に合ったツールを選ぶ判断も大切です。