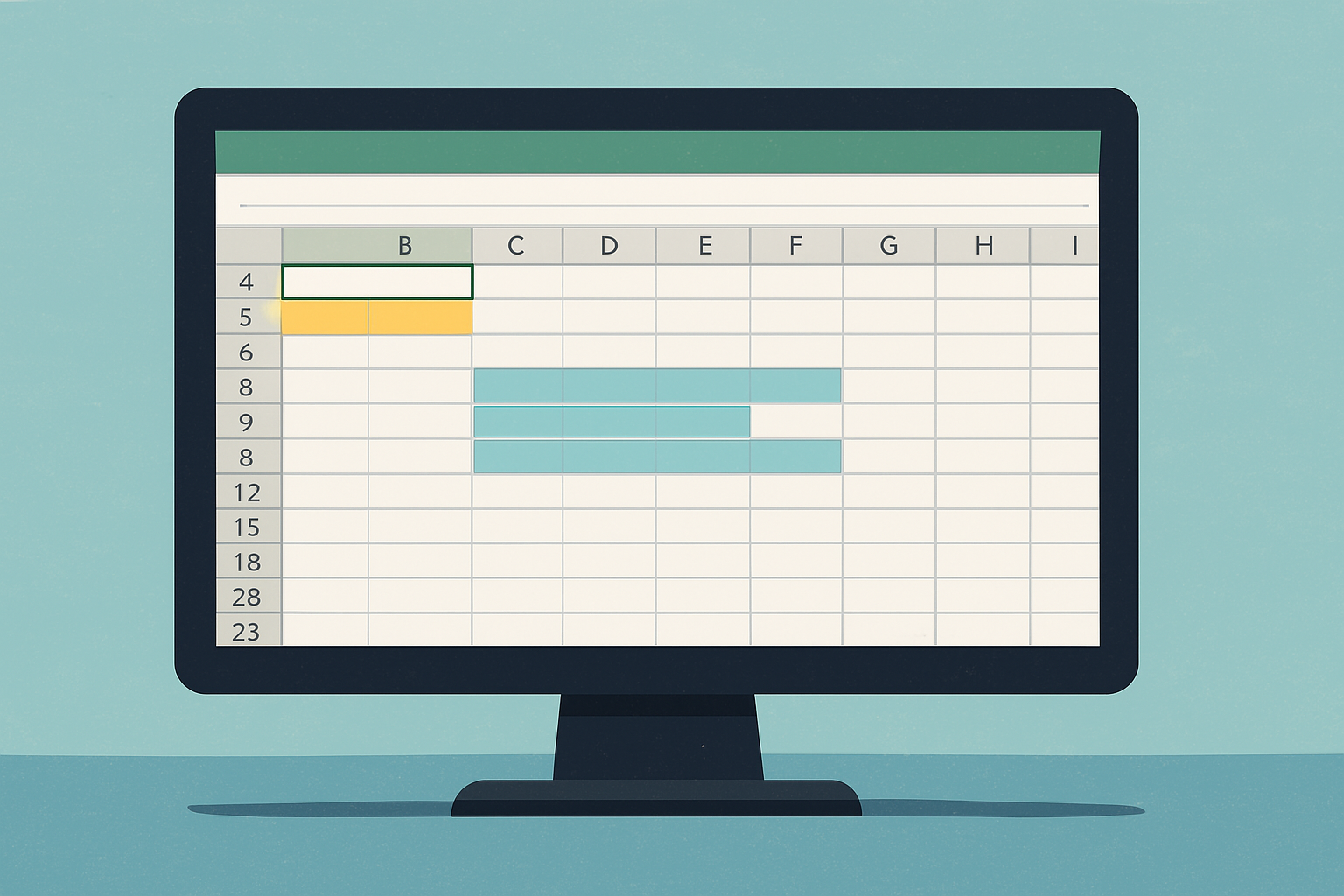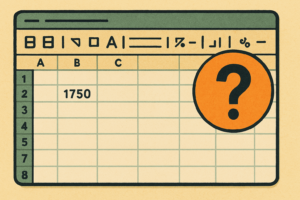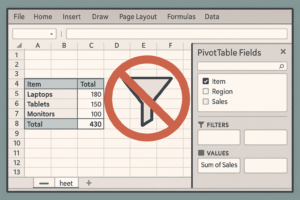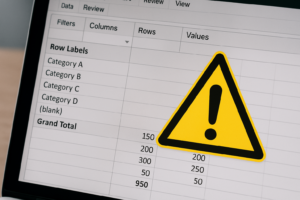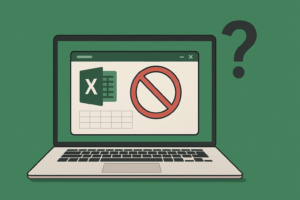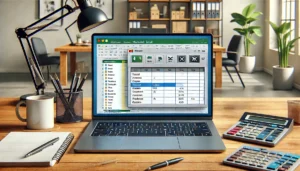物知り博士
物知り博士Excelを使用していて、「上の方の行が見えない」「最初の数行が消えているように感じる」といった経験はありませんか?行が非表示になっていたり、ウィンドウ枠の固定が原因だったり、気づきにくい設定が原因で起こるこの現象は、作業効率に大きな影響を与えます。本記事では、「エクセルで上の方が表示されない」場合に考えられる原因と対処法を詳しく解説します。さらに、トラブルの再発を防ぐための予防策も紹介します。
行が非表示になっている可能性を確認する
Excelでは特定の行が意図せず非表示になってしまうことがあります。まずは行の非表示設定を確認してみましょう。
行番号が飛んでいないか確認する
- 1行目や2行目など、上部の行番号が連続していない場合、非表示の可能性があります。
- 左側の行番号エリアをチェックし、1→3のように飛んでいる場合は2行目が非表示です。
- 列の表示でも同様に確認可能です。列A〜Cが見えずD列から始まるような場合もチェックしましょう。
非表示の行を再表示する方法
- 非表示になっている前後の行(例:1行目と3行目)を選択し、右クリック →「再表示」を選択します。
- メニューの「ホーム」タブ →「セル」グループ →「書式」→「非表示/再表示」→「行の再表示」でも可能です。
- 特に1行目は非表示に気付きづらいので注意が必要です。
ショートカットキーでの再表示
- 行を選択後、
Ctrl + Shift + 9を使うと素早く再表示が可能です。 - 非表示にした記憶がない場合でも、ファイル共有時に他者が設定した可能性があります。
ウィンドウ枠の固定による見落とし
ウィンドウ枠の固定が設定されている場合、上部の一部の行がスクロールしても常に表示されてしまい、逆に他の行が隠れているように見えることがあります。
ウィンドウ枠の固定が有効かどうか確認
- メニューの「表示」タブ →「ウィンドウ枠の固定」が選択状態になっていないか確認します。
- 「ウィンドウ枠の固定を解除」をクリックすることで通常の表示に戻ります。
- 項目見出しを固定したつもりが、誤ってセルをずらして固定していたというミスもあります。
固定範囲を変更したいときの対応
- 固定されている行や列を変更したい場合は、一度固定を解除した後、任意のセルを選んで再度「ウィンドウ枠の固定」を設定します。
- A2セルを選んで固定すれば、1行目とA列が固定されます。操作時の選択位置が結果に直結する点に注意しましょう。
シートのズーム設定が影響している場合
ズーム機能によって表示範囲が極端に狭くなっていると、上部の行が見づらくなることがあります。
ズームレベルの調整方法
- 画面右下のズームスライダーで適切な倍率(100%前後)に調整します。
- 「表示」タブ →「ズーム」から数値指定での調整も可能です。
- ズームが200%以上だと、1行目が画面外になっていることに気づかない場合があります。
ショートカットでズーム
Ctrl + マウスホイールで拡大・縮小が簡単にできます。- タッチパッドのジェスチャーでも誤ってズームしてしまうことがあるため、定期的な確認が大切です。
フィルター設定によって行が隠れている可能性
フィルターを使用していると、条件に合わない行が非表示になってしまいます。
オートフィルターの確認と解除
- 「データ」タブ →「フィルター」がオンになっている場合は、クリックして解除します。
- フィルターがかかっている列に表示される「▼」マークをクリックして「すべて選択」にチェックを入れることで、全行が表示されます。
フィルター解除のショートカット
Alt + D + F + Fでフィルターのオンオフを切り替えられます。- 並び替えとフィルターが同時に使われていると表示に混乱が生じることもあります。
シート保護・ブック保護が影響している場合
保護が有効になっていると、行の再表示やスクロールが制限されている可能性があります。
シート保護の確認と解除方法
- 「校閲」タブ →「シート保護の解除」を選択
- パスワードが設定されている場合は入力が必要になります
- セルのロックと保護が組み合わさることで操作不能になることがあります
ブックの構造保護について
- 「ブックの保護」が有効な場合、表示設定を変更できないことがあります。
- 「ファイル」→「情報」→「ブックの保護」→「構造の保護を解除」から確認
- 複数のシートにまたがる設定の場合は一括解除が必要です
スクロールの位置がずれているだけのケース
シート上では見えていないだけで、実際には上の行が存在しているということもあります。
ショートカットで上にスクロール
Ctrl + ↑で一気に上端までスクロール可能です。- 「スクロールバー」がある場合は、ドラッグして上部に戻すのも有効です。
シート上部の空白領域に注意
- シートを上にスクロールしても空白が続く場合、実際にはセルにデータが入力されていないだけです。
- 表示が消えているわけではないこともあるため、編集モードに入って確認しましょう。
- 表示されないデータがフィルターや数式で管理されていないかもチェックポイントです。
表示形式の問題や条件付き書式の影響
Excelではセルの書式や条件付き書式の設定によって、文字色が背景と同化して見えなくなるケースもあります。
フォントの色や背景色の確認
- 「ホーム」タブ →「フォント」グループで文字色やセルの塗りつぶしを確認
- 白背景に白文字、黒背景に黒文字などに注意
- 印刷プレビューで初めて気づくケースも多いです
条件付き書式の解除
- 「ホーム」タブ →「条件付き書式」→「ルールのクリア」で全セルまたは選択セルの書式をリセット可能です
- 特定の値や文字列で文字色が変更されるルールが設定されている可能性があります
まとめ



Excelで上の方が表示されない問題には、行の非表示設定、ウィンドウ枠の固定、フィルター、ズームレベル、シート保護、さらには書式設定など、複数の原因が考えられます。まずは基本的な表示設定やショートカット操作を見直すことで、多くのケースは簡単に解決できます。共有ファイルや複雑な帳票では意図せぬ設定変更も起こりやすいため、この記事を参考に、原因を一つずつ確認し、快適な作業環境を整えましょう。