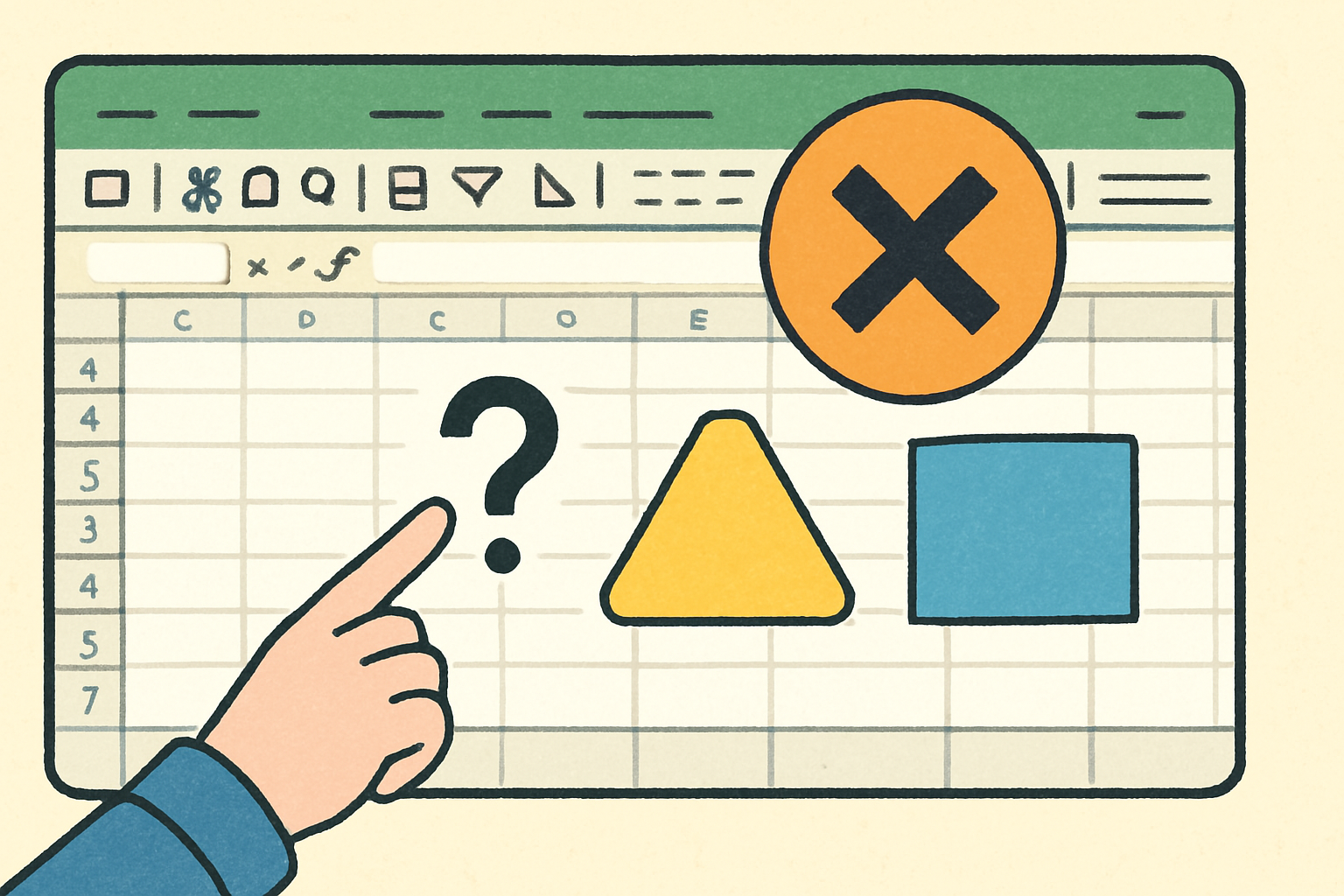物知り博士
物知り博士Googleスプレッドシートで図形や描画オブジェクトを挿入したのに「表示されない」「見えなくなった」「他のユーザーには見えているのに自分だけ見えない」などの不具合に遭遇したことはありませんか?本記事では、スプレッドシートで図形描画が表示されない原因と、その具体的な対処法について詳しく解説します。初心者から上級者まで役立つ情報をお届けします。
表示設定や描画オブジェクトの位置を確認する
スプレッドシートでは描画した図形が、シートの外や別のセル範囲に配置されていて見えないだけという場合があります。
図形がシート外に配置されている
- 描画キャンバスを使って図形を作成した際に、シートの画面外やスクロール範囲外にある可能性があります。
- スクロールして図形の位置を確認し、適切なセル範囲に移動してください。
- 「検索と置換」機能で図形名を検索することはできませんが、ズームを調整して広い範囲を視認できるようにするのも有効です。
図形が別シートにある
- 同じファイル内の別のシートに図形が配置されていることがあります。
- 他のシートをすべて確認し、図形の有無をチェックしましょう。
- シート間のコピー&ペースト時に意図せず図形が移動してしまうこともあります。
図形が透明になっている
- 描画ツールで「塗りなし」や「透明度100%」に設定されていると、図形は見えなくなります。
- 図形を選択して「塗りつぶしの色」「境界線の色」を確認しましょう。
- また、画像として貼り付けた図形も透明化されている可能性があります。
ブラウザや拡張機能の影響
スプレッドシートはブラウザ上で動作するため、環境依存で描画の不具合が起きることがあります。
ブラウザの互換性
- 推奨ブラウザ(Google ChromeやMicrosoft Edge)以外では描画が正しく表示されないことがあります。
- 最新バージョンのChromeで再度表示してみてください。
- 一部のLinux系ブラウザではキャンバス系の描画が動作しない場合があります。
拡張機能の干渉
- 広告ブロックやスタイル変更系の拡張機能が、描画要素の表示をブロックしている可能性があります。
- 一時的に拡張機能をオフにして動作確認を行いましょう。
- ブラウザのシークレットモードで開いて、拡張機能の影響を切り離して確認するのも有効です。
キャッシュの破損
- ブラウザのキャッシュが破損していると、スプレッドシートの表示に影響します。
- キャッシュをクリアし、ブラウザを再起動してから再度開いてください。
- キャッシュ削除後は一時的に動作が遅くなることがありますが、表示の不具合は解消されやすくなります。
図形の共有設定や閲覧権限を見直す
他のユーザーとスプレッドシートを共有している場合、自分の権限によって図形が見えないケースもあります。
閲覧権限が「閲覧のみ」になっている
- 編集権限がない場合、一部の描画オブジェクトが非表示になることがあります。
- 管理者またはファイル所有者に編集権限の付与を依頼しましょう。
- コメント追加は可能でも、描画の挿入や確認はできないことがあるため注意が必要です。
コメント権限の影響
- 「コメントのみ」の権限では、図形の選択や編集ができず、表示も制限されることがあります。
- 自分の権限が何になっているかを確認してください。
- チームで作業する場合、作業内容によって一時的に「閲覧のみ」に設定されていることもあります。
リンク共有の設定ミス
- 図形オブジェクトにリンクが埋め込まれていると、権限不足で表示されないことがあります。
- リンク先が閲覧不可の状態でないかを確認しましょう。
- スプレッドシート自体の公開範囲設定にも影響を受けます。
描画ツールや操作ミスの可能性を確認する
図形がそもそも正しく作成されていない、または操作ミスによって削除・非表示になっている場合もあります。
図形の作成が未完了
- 描画キャンバスで「保存して閉じる」を押していないと、図形はシートに反映されません。
- 作業が完了しているかを再確認しましょう。
- 図形を作成後に何らかのエラーでキャンバスが閉じた場合、保存されていない可能性もあります。
図形がグループ化されている
- 複数の図形をグループ化した結果、特定のパーツが見えない位置に移動している可能性があります。
- 「グループ解除」で個別に確認・修正しましょう。
- 一部のオブジェクトのみ透明または重なりの順番が原因で隠れていることもあります。
描画が削除されている
- 他のユーザーが誤って図形を削除してしまった可能性もあります。
- 「バージョン履歴」から過去の状態を確認することで復元できます。
- 日付やユーザー別に変更を追跡できるので、共同編集時には必須の確認手段です。
拡張機能やアドオンの競合をチェック
Google Workspaceでアドオンやスクリプトが使われている場合、描画に影響することがあります。
スクリプトが図形を制御している
- Google Apps Scriptで図形の表示・非表示を操作しているケースもあります。
- スクリプトの内容を確認し、不要であれば停止してください。
- ループ構文やトリガーによって動的に図形を制御するスクリプトは注意が必要です。
アドオンが描画機能と競合している
- 特定のアドオンが描画キャンバスや図形オブジェクトの操作に干渉する場合があります。
- 一時的にアドオンを無効化して挙動を確認しましょう。
- カスタムUIを作成するアドオンが動作していると、描画領域と干渉することがあります。
端末やネットワークの不具合を疑う
ネットワークやPCの問題によって描画が一時的に読み込まれないこともあります。
インターネット接続の不安定さ
- 接続が一時的に不安定だと、描画が読み込まれず「表示されない」と感じることがあります。
- Wi-Fi再接続やモバイルホットスポットの利用も試してみましょう。
- オフィス内で複数人が同時にアクセスしている場合、帯域の影響も考慮しましょう。
端末スペックやリソースの不足
- メモリ不足やCPU使用率が高い状態では、描画の表示が遅れることがあります。
- 不要なアプリを閉じてから再読み込みを行いましょう。
- 特にChromeブラウザのタブを大量に開いていると動作が遅くなるため、必要なタブのみ開くようにしましょう。
まとめ



Googleスプレッドシートで図形描画が表示されない原因は、配置や透明度といった基本的なものから、ブラウザや拡張機能、共有設定、端末環境まで多岐にわたります。まずは順に表示・設定を確認し、それでも改善しない場合は環境や操作ミスを疑ってみましょう。本記事の内容を参考に、スムーズな作業とストレスのない図形管理を実現してください。定期的に保存・共有設定の見直しやバージョン履歴の確認を行うことで、トラブルの未然防止にもつながります。