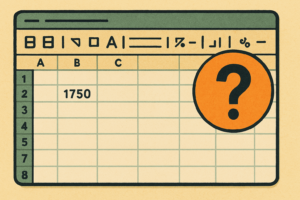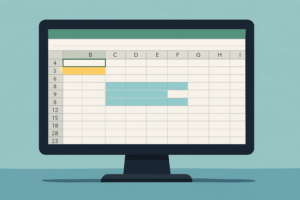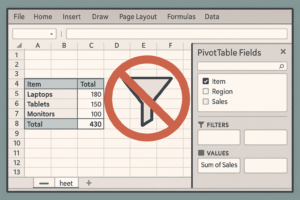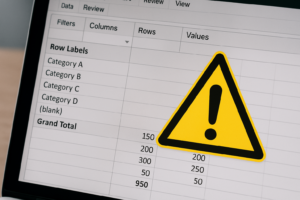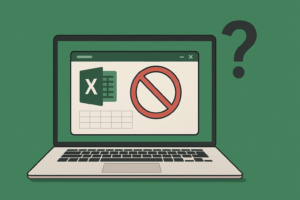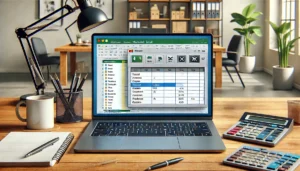物知り博士
物知り博士Excelのピボットテーブルは、膨大なデータを瞬時に集計・分析できる便利な機能ですが、「分析が表示されない」「意図した集計結果が出てこない」「データをドラッグしても反応しない」といったトラブルに直面することもあります。本記事では、ピボットテーブルで分析機能が正しく表示されない原因とその具体的な対処法について、徹底的に解説します。
ピボットテーブルの構成に問題がある場合
ピボットテーブルの構造自体に問題があると、分析結果が正しく表示されないことがあります。
データフィールドが追加されていない
- 「値」エリアに項目を追加していないと、集計結果が表示されません。
- 「行ラベル」「列ラベル」だけではグラフや表形式の出力ができない場合があります。
同一フィールドを複数配置してしまっている
- 同じフィールドを行・列に配置してしまうと、集計が二重構造となり意図しない分析結果となる場合があります。
データが階層的に深すぎる
- 階層が複雑すぎると、全体像が見えず分析結果が認識できないことがあります。
- フィルターやグループ化を見直して、可読性の高い構成に変更してみましょう。
ピボット分析のオプション設定を見直す
一部の分析設定や表示形式のオプションが原因で、データが意図的に非表示になっている可能性もあります。
データの表示がオフになっている
- 「ピボットテーブルのオプション」→「レイアウトと書式」タブで「空白のセルに ‘0’ を表示する」が無効になっていると、空欄に見えることがあります。
小計・総計が非表示になっている
- 「デザイン」タブ→「小計」「総計」で非表示設定にしていると、データの傾向がわかりにくくなります。
集計方法が「データの個数」になっている
- 意図せず「個数」になっていると、合計や平均が表示されず、分析結果が見えないように感じられることがあります。
データソースの内容に起因する不具合
元のデータそのものに問題があると、正しい分析が表示されないことがあります。
数値が文字列になっている
- セルの書式が「文字列」のままだと、ピボットテーブルが正しく認識せず、分析対象外になることがあります。
データに不要なスペースが含まれている
- 前後にスペースがあると、同じ値なのに別の値として認識されます。
- 「=TRIM()」や「=CLEAN()」関数で整形しましょう。
データが重複・不完全である
- データの一部が欠けている、または同一データが重複していると、分析結果に影響を及ぼします。
- フィルターや重複チェックを用いて、データをクレンジングしてください。
集計値の表示形式による誤認識
ピボットテーブルで「分析が表示されない」と感じるケースの多くは、実は表示形式に起因することもあります。
数字が「通貨」「パーセンテージ」になっていない
- 単なる数値では意味が分かりづらい集計も、「通貨」や「%」で見せることで把握しやすくなります。
データバーやアイコンセットが使えない
- ピボットテーブルは一部の条件付き書式に制限があるため、分析ビジュアルが表示されないことがあります。
- 必要に応じてスライサーやタイムラインなどの補助機能を利用しましょう。
スライサー・タイムラインと併用時の注意点
ピボット分析をスライサーやタイムラインで絞り込む場合、分析表示が意図せず制限されることもあります。
絞り込みが過度になっている
- 複数のスライサー条件が重なると、該当データが0件になり、表示が空欄になることがあります。
関連付けが正しく行われていない
- スライサーが複数のピボットに正しく接続されていないと、片方の分析が表示されないままになる可能性も。
ファイルやExcel自体の不具合を疑うケース
ブックの破損
- Excelファイルが破損していると、ピボットの再構築が必要な場合があります。
- ファイルをコピーして新規ブックに移してから再構築してみましょう。
アドインの干渉
- 一部のアドインがExcelの動作を制限していることがあります。
- セーフモードで起動し、アドインなしで動作するか確認してください。
まとめ



ピボットテーブルで「分析が表示されない」現象は、構成や設定ミス、データの問題、表示形式やフィルターの重複など、複数の要因が絡み合って発生するケースがほとんどです。まずは構成とフィールドの配置を見直し、次にデータソースの整合性、ピボットオプション、さらにはスライサーとの関係まで丁寧にチェックしましょう。正しく設定されたピボットテーブルは、強力な分析ツールとしてあなたの作業効率を大きく向上させてくれるはずです。