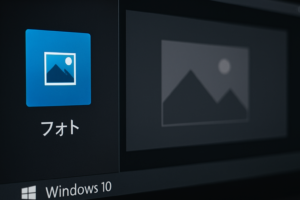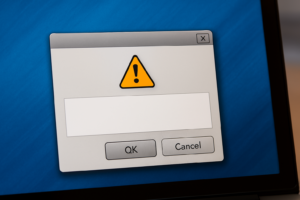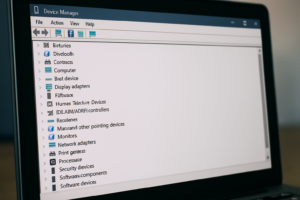物知り博士
物知り博士WiFiが表示されない主な原因
WiFiが表示されない原因はさまざまですが、主な理由は以下の通りです。これらの問題を一つずつ確認していくことで、スムーズに解決策を見つけることができます。
ネットワークアダプターの不具合
WiFiが表示されない原因の一つとして、ネットワークアダプターの不具合が挙げられます。アダプターが正常に動作していない場合、接続自体が認識されないことがあります。
ドライバーの更新不足
ネットワークアダプターのドライバーが古いと、WiFiが正しく機能しないことがあります。最新のドライバーに更新することで、問題が解決する場合があります。
Windows 10のアップデートによる影響
Windows 10のアップデートが原因でWiFiの設定がリセットされたり、ドライバーが正しく機能しなくなることがあります。特に大きなアップデート後にWiFiが表示されないことが多いです。
無線LAN機能がオフになっている
意外に見落とされがちですが、無線LAN機能自体がオフになっている場合もあります。キーボードのショートカットや設定画面で確認する必要があります。
ネットワークアダプターの確認と再起動
ネットワークアダプターが正しく動作しているか確認し、必要であれば再起動することがWiFiの問題解決に役立ちます。
デバイスマネージャーでのネットワークアダプター確認方法
Windows 10では、デバイスマネージャーを使ってネットワークアダプターの状態を確認できます。以下の手順でアダプターを確認してください。
- スタートメニューを右クリックし、「デバイスマネージャー」を選択。
- 「ネットワークアダプター」を展開し、アダプターが正常に動作しているか確認。
- アダプターにエラーマークが表示されている場合は、問題が発生している可能性が高いです。
アダプターの無効化と有効化の手順
アダプターの無効化と有効化を行うことで、ネットワークの不具合が解決することがあります。手順は以下の通りです。
- デバイスマネージャーでネットワークアダプターを右クリック。
- 「無効にする」を選択し、再度右クリックで「有効にする」を選択。
- これでアダプターがリセットされ、WiFiが再度表示される可能性があります。
アダプターの再起動が解決に繋がる理由
アダプターが正しく動作していない場合、再起動によって設定がリセットされ、正常に戻ることがあります。これは特に、一時的なエラーが原因でWiFiが表示されない場合に有効です。
ドライバーの更新方法
ドライバーが古いと、WiFiの接続に支障をきたすことがあります。以下に、手動での更新方法と自動更新の利用法を説明します。
手動でのドライバー更新手順
ドライバーを手動で更新するためには、以下の手順に従います。
- デバイスマネージャーで「ネットワークアダプター」を右クリック。
- 「ドライバーの更新」を選択。
- 「コンピューターを参照してドライバーソフトウェアを検索」を選び、適切なドライバーをインストール。
自動更新機能を使ったドライバーの更新
Windows 10の自動更新機能を利用してドライバーを更新する方法もあります。これは、時間の節約になり、誤ったドライバーをインストールするリスクも軽減します。
- 「ドライバーの自動検索」を選択し、最新バージョンがあれば自動でインストールされます。
- インストール後、PCを再起動して変更を適用。
古いドライバーが原因となる理由
ドライバーが古い場合、最新のWiFi機能やセキュリティの更新に対応しておらず、接続が不安定になったり、WiFi自体が認識されないことがあります。定期的にドライバーを更新することが重要です。
Windowsのネットワーク設定の見直し
Windowsのネットワーク設定が誤っている場合、WiFiが表示されなくなることがあります。これらの設定を確認し、必要に応じてリセットしましょう。
ネットワークリセットの方法
Windows 10には、ネットワーク設定をリセットする機能があります。これを使用することで、不具合を一気に解決できる場合があります。
- 設定 → ネットワークとインターネット → 状態を選択。
- 一番下にある「ネットワークリセット」をクリックし、確認を求められたら「今すぐリセット」を選択。
IPアドレスやDNS設定の確認
IPアドレスやDNS設定が正しくない場合、WiFiに接続できないことがあります。設定が手動で変更されていないか確認してください。
- 設定 → ネットワークとインターネット → Wi-Fi → ネットワークプロパティ。
- 「IPv4アドレス」が正しく表示されているか確認。
- DNSサーバーの設定を自動にすることで、解決する場合があります。
ネットワーク診断ツールの活用
Windowsにはネットワーク診断ツールが内蔵されており、これを使うことで多くのネットワーク問題を自動で解決できる可能性があります。
- 設定 → ネットワークとインターネット → トラブルシューティング。
- 「ネットワークアダプター」を選択し、ツールを実行。
トラブルシューティングツールの使用
トラブルシューティングツールは、手動で問題を解決する時間を節約し、自動的に原因を特定して修正するのに役立ちます。
Windowsトラブルシューティングツールの使い方
Windowsに標準搭載されているトラブルシューティングツールは、簡単にWiFiの問題を解決する手助けをしてくれます。以下の手順で使用できます。
- 設定 → 更新とセキュリティ → トラブルシューティングを選択。
- 「インターネット接続」を選んで実行。
トラブルシューティングで解決しない場合の次のステップ
トラブルシューティングで解決できない場合、手動でネットワーク設定やドライバーを確認する必要があります。また、深刻な問題の場合は再インストールや専門家への依頼も検討しましょう。
最後の手段としてのWindowsの再インストール
WiFiが表示されない問題が他の手段で解決できない場合、Windowsの再インストールを検討する必要があるかもしれません。
再インストール前に確認すべきこと
再インストールを行う前に、全ての重要なデータのバックアップを取ることが不可欠です。また、再インストールに伴う設定のリセットが発生するため、手順に従って慎重に進めましょう。
再インストール手順と注意点
Windowsの再インストールを行う際は、以下の手順に従ってください。
- 設定 → 更新とセキュリティ → 回復を選択。
- 「このPCを初期状態に戻す」を選び、再インストールを開始します。
- 画面の指示に従いながら、再インストールを完了させます。
注意点として、再インストールには時間がかかることがあり、すべての設定やファイルが初期化されるため、事前にバックアップを行うことが重要です。
まとめ