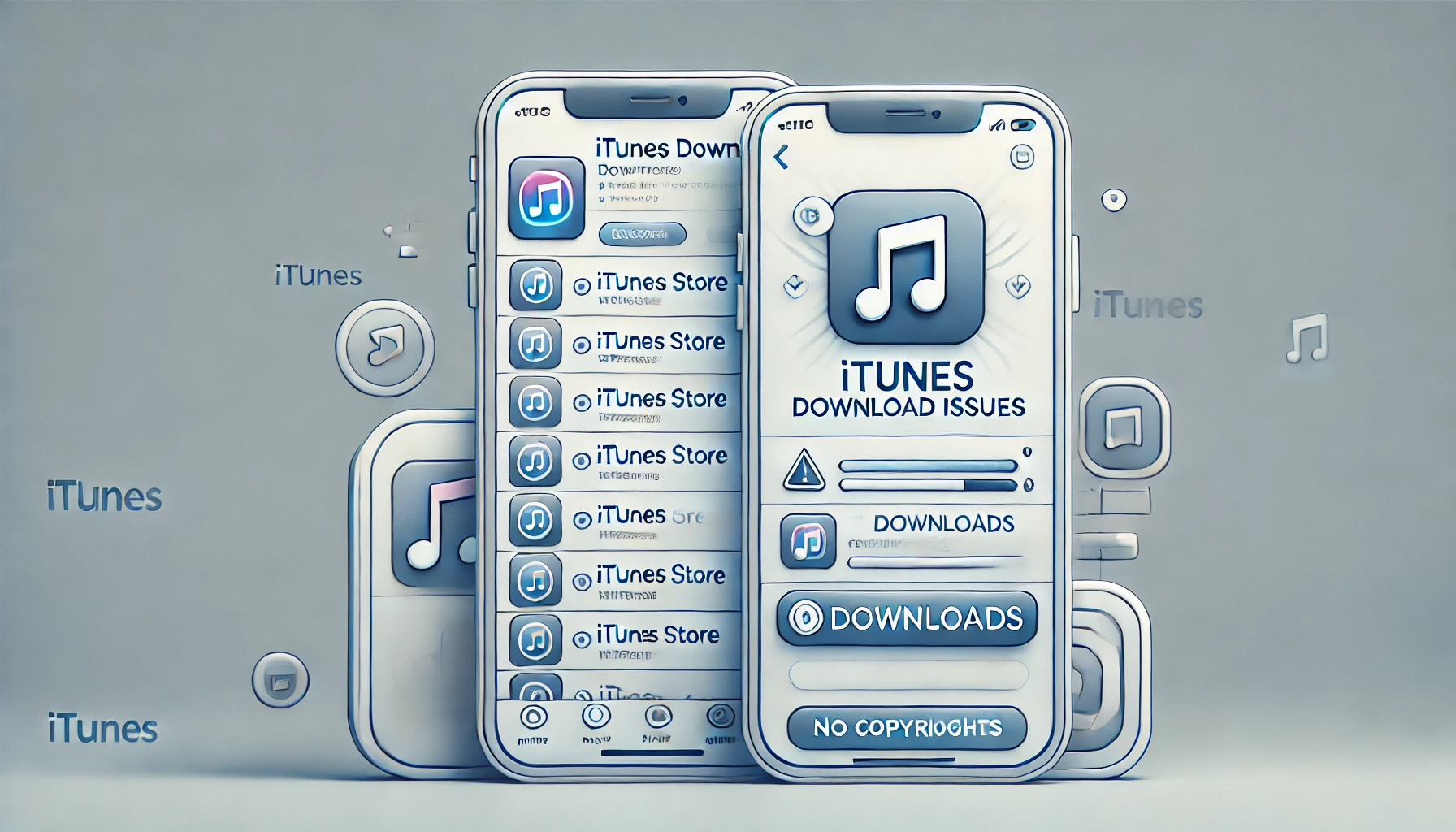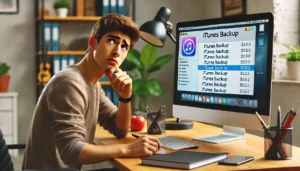物知り博士
物知り博士iTunesで購入済みアイテムが表示されない原因
iTunesで購入済みアイテムが表示されない場合、いくつかの要因が考えられます。ここでは、主な原因とその対処法について詳しく説明していきます。
インターネット接続の問題
iTunesの購入済みアイテムが表示されない場合、まずはインターネット接続が安定しているか確認しましょう。Wi-Fiやモバイルデータが不安定だと、購入履歴を正しく読み込めないことがあります。
- 解決策: ネットワーク設定を確認し、問題がある場合は再接続を試みましょう。
Apple IDのサインイン状態
購入済みアイテムを確認するには、正しいApple IDでサインインしていることが前提です。間違ったアカウントでサインインしている場合、購入履歴は表示されません。
- 解決策: Apple IDのサインイン状態を確認し、必要なら再度サインインしてください。
iTunesのバージョンが古い
古いバージョンのiTunesを使用している場合、購入済みアイテムが正しく表示されないことがあります。
- 解決策: iTunesの最新バージョンをインストールし、再度確認してください。
iTunesの設定に問題がある場合
iTunesの設定次第では、購入済みアイテムが非表示になっている場合があります。ここでは、設定関連のトラブルシューティングについて説明します。
表示設定の確認
iTunesには、購入済みアイテムの表示を制限する設定が存在します。表示設定を確認し、すべてのアイテムが表示されるように調整しましょう。
- 解決策: 設定画面から「購入済み」タブの設定を見直し、非表示にしているアイテムがないか確認します。
iCloudミュージックライブラリの同期
iCloudミュージックライブラリの同期がうまくいっていない場合、購入済みアイテムが表示されないことがあります。
- 解決策: iCloudミュージックライブラリの設定を見直し、再同期を試みましょう。
家族共有機能の影響
家族共有を設定している場合、別のApple IDで購入したアイテムが表示されないことがあります。
- 解決策: 家族共有の設定を確認し、必要なアイテムが共有されているか確認しましょう。
デバイスの不具合による影響
デバイス自体の不具合も、iTunesの購入済みアイテムが表示されない原因の一つです。ここではデバイス関連のトラブルとその解決策を説明します。
デバイスの再起動
単純なデバイスの不具合で、iTunesの購入済みアイテムが表示されない場合もあります。再起動を行うことで問題が解消することがあります。
- 解決策: デバイスを再起動し、問題が解消するか確認します。
キャッシュのクリア
デバイスのキャッシュが溜まりすぎると、iTunesの表示に影響を与えることがあります。
- 解決策: キャッシュをクリアし、システムの負荷を軽減しましょう。
設定のリセット
最終手段として、デバイスの設定をリセットすることで問題が解決することがあります。ただし、バックアップを取ってから行うことが重要です。
- 解決策: デバイスの設定をリセットし、問題の原因となる不具合を解消します。
ソフトウェア関連の問題
ソフトウェアの設定やインストール状況によっても問題が発生することがあります。ここでは、iTunesとソフトウェアの関係を見直してみましょう。
セキュリティソフトの影響
セキュリティソフトがiTunesの動作を妨げ、購入済みアイテムが表示されないことがあります。
- 解決策: セキュリティソフトの設定を確認し、iTunesへのアクセスを許可しましょう。
Appleサーバーの障害
Appleサーバー側で問題が発生している場合、一時的に購入済みアイテムが表示されないことがあります。
- 解決策: Appleのシステム状況を確認し、サーバー障害が発生していないか確認しましょう。
iTunesで購入済みアイテムを再ダウンロードする方法
購入済みアイテムが表示されない場合は、再ダウンロードすることも有効です。ここではその手順を解説します。
購入履歴から再ダウンロード
購入済みのアイテムは、iTunesの「購入履歴」から再度ダウンロードすることが可能です。
- 手順: iTunesを開き、「アカウント」タブから「購入履歴」を選択し、再ダウンロードを行います。
iPhoneやiPadでの再ダウンロード
iPhoneやiPadから直接購入済みのアイテムを再ダウンロードする方法もあります。
- 手順: App StoreまたはiTunes Storeアプリを開き、購入履歴からアイテムを再ダウンロードします。
まとめ