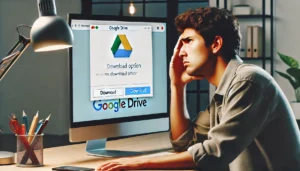物知り博士
物知り博士Google検索履歴が表示されない主な原因とは?
Google検索の履歴が表示されない原因は、複数考えられます。最も一般的な原因は、ブラウザのキャッシュやCookieが古くなっていることや、Googleアカウントの設定が不適切であることです。また、ブラウザの設定で検索履歴が無効化されている場合もあります。以下で、これらの原因と対処法について詳しく説明していきます。
ブラウザのキャッシュやCookieが原因の場合
ブラウザは、ウェブサイトのデータをキャッシュやCookieに保存して表示速度を向上させます。しかし、これらのデータが古くなったり、破損したりすると、検索履歴が正しく表示されないことがあります。まずは、ブラウザのキャッシュやCookieをクリアすることが推奨されます。
設定の不具合による表示エラー
検索履歴が正しく表示されない場合、ブラウザやGoogleアカウントの設定に何らかの問題がある可能性があります。特に、プライバシー設定や履歴の保存オプションが無効になっている場合、検索履歴は表示されません。
Googleアカウントの同期がうまくいっていない場合
Googleアカウントの同期がうまくいっていないと、検索履歴が正しく表示されないことがあります。アカウントの同期がオフになっている場合は、再度同期設定を確認する必要があります。
検索履歴が無効化されている可能性
Google検索の履歴保存が無効化されている場合、当然ながら履歴は表示されません。Googleアカウントの「アクティビティ管理」から、履歴保存が有効になっているか確認しましょう。
ブラウザのキャッシュやCookieをクリアする方法
ブラウザのキャッシュやCookieが原因で検索履歴が表示されない場合は、それらを削除することで問題を解決できることがあります。以下では、各ブラウザでのキャッシュやCookieのクリア方法を紹介します。
Chromeでのキャッシュ・Cookieの削除手順
Chromeを使用している場合、以下の手順でキャッシュとCookieを削除できます。まず、ブラウザの設定メニューを開き、「プライバシーとセキュリティ」セクションから「閲覧履歴データの削除」を選択し、キャッシュとCookieを削除します。
Firefoxでのキャッシュ・Cookieの削除手順
Firefoxを使用している場合も、簡単にキャッシュとCookieを削除できます。ブラウザのメニューから「オプション」を選択し、「プライバシーとセキュリティ」タブで「履歴を消去」を選び、削除オプションを指定して実行します。
Safariでのキャッシュ・Cookieの削除手順
Safariを使用している場合は、ブラウザのメニューから「履歴とウェブサイトデータを消去」を選択し、全ての履歴とキャッシュ、Cookieを削除します。
Googleアカウントの設定を確認する方法
Googleアカウントの設定が不適切な場合、検索履歴が表示されなくなることがあります。ここでは、アカウント設定の確認方法と修正手順について説明します。
アカウント同期設定の確認方法
Googleアカウントの同期設定がオフになっている場合、検索履歴が反映されません。まずは「設定」からGoogleアカウントを確認し、同期が有効になっているか確認してください。
検索履歴を有効化する手順
Googleアカウントの「アクティビティ管理」にアクセスし、「ウェブとアプリのアクティビティ」を有効化しているか確認します。これにより、検索履歴の保存が再開されます。
アカウント設定のリセット方法
アカウント設定が複雑すぎる場合は、設定をリセットすることも一つの手です。「設定」メニューから「アカウント設定をリセット」を選び、初期状態に戻します。
ブラウザやアプリの更新が必要な場合
ブラウザやGoogleアプリが古いバージョンのままの場合、検索履歴が正しく表示されないことがあります。常に最新バージョンにアップデートしておくことが重要です。
Chromeの最新バージョンを確認・更新する方法
Chromeのメニューから「Google Chromeについて」を選択し、最新バージョンにアップデートできるか確認します。もし古いバージョンであれば、アップデートを実行します。
モバイルアプリの更新手順
スマートフォンでGoogle検索アプリを使用している場合、App StoreまたはGoogle Playからアプリの更新が必要です。定期的にアプリを最新状態に保ちましょう。
その他の対処方法と注意点
ブラウザやアプリ、アカウント設定に問題がない場合でも、ネットワーク障害や拡張機能の影響で検索履歴が表示されないことがあります。
一時的なネットワーク障害による影響
時には、インターネット接続の一時的な障害が原因でGoogle検索履歴が表示されないことがあります。ネットワーク状況を確認し、安定した接続を確保しましょう。
拡張機能やプラグインが原因のケース
ブラウザにインストールされている拡張機能やプラグインが、Google検索の表示に悪影響を及ぼす場合もあります。この場合、問題のある拡張機能を無効にするか、削除することで解決します。
まとめ