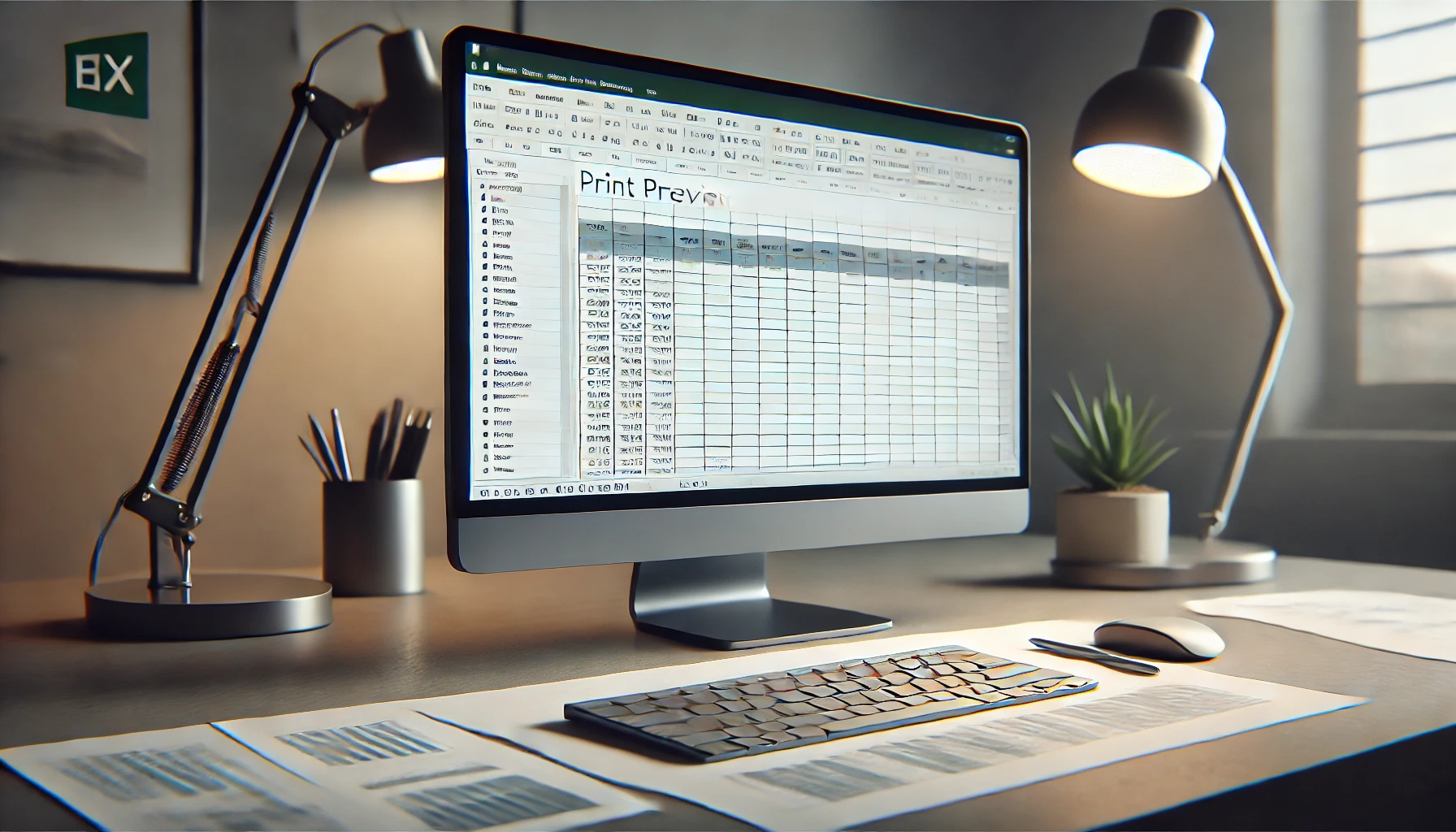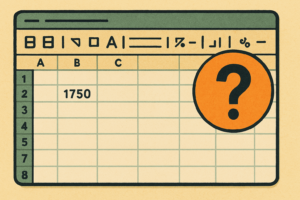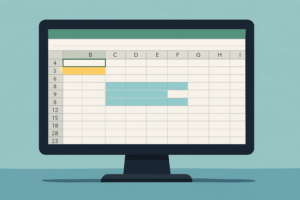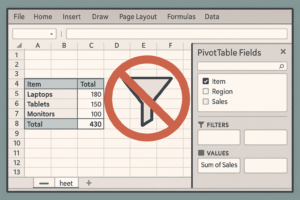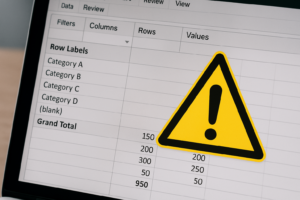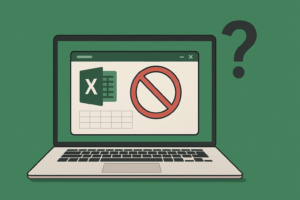物知り博士
物知り博士Excelの印刷プレビューが表示されない原因
Excelの印刷プレビューが表示されない原因はさまざまです。まずは主な原因を把握しましょう。
プリンター設定の問題
印刷プレビューが表示されない主な原因の一つは、プリンター設定に問題がある場合です。プリンターが正しく設定されていないと、プレビューが機能しません。
ページ設定が未調整
ページサイズや余白の設定が適切でない場合、プレビューに問題が発生することがあります。
Excelファイルの破損
Excelファイルが破損していると、正常に印刷プレビューが表示されないことがあります。
Excelのバージョンが古い
Excelの古いバージョンを使用している場合、バグや互換性の問題でプレビューが機能しないことがあります。
印刷対象のシート範囲が不正
印刷範囲が正しく設定されていない場合、印刷プレビューが正しく表示されないことがあります。
システムやドライバーの不具合
PCやプリンタードライバーに問題があると、印刷プレビューが表示されない現象が発生します。
Excelの印刷プレビューを表示するための解決方法
原因が分かったところで、具体的な解決方法を順番に見ていきましょう。
プリンター設定を確認する
正しいプリンターが選択されているか、設定を確認します。
- Excelを開き、[ファイル]タブをクリック。
- [印刷]を選択し、正しいプリンターが指定されているか確認。
- プリンターがオフラインの場合はオンラインに戻す。
ページ設定を調整する
ページ設定が正しいか確認し、調整します。
- [ページレイアウト]タブを選択。
- [ページ設定]のオプションから用紙サイズや余白を確認、調整。
- プレビューを再確認。
印刷範囲を再設定する
印刷範囲が不適切な場合、正しい範囲を再指定します。
- [ページレイアウト]タブから[印刷範囲]をクリック。
- 必要な範囲を選択し、[印刷範囲の設定]を実行。
- プレビューで確認する。
Excelファイルの修復を行う
破損したファイルを修復します。
- Excelを開き、[ファイル]タブから[開く]を選択。
- 対象ファイルを選び、[開くと修復]オプションを実行。
- ファイルが修復されたらプレビューを再確認。
Excelのアップデートを行う
最新バージョンに更新することで、不具合が解消される可能性があります。
- Excelを開き、[ファイル]タブから[アカウント]を選択。
- [更新オプション] > [今すぐ更新]をクリック。
- アップデート後に再確認。
プリンタードライバーを再インストールする
プリンタードライバーの不具合がある場合、再インストールを行います。
- [コントロールパネル] > [デバイスとプリンター]を開く。
- 該当プリンターを右クリックし、[デバイスの削除]を選択。
- 最新のドライバーを公式サイトからダウンロードし、インストール。
トラブルが解決しない場合の対処法
上記の方法でも解決しない場合、以下の対策を試してみましょう。
別のプリンターで印刷する
他のプリンターに切り替えて問題が解消されるか確認します。
別のExcelファイルで確認する
新しいExcelファイルを作成し、プレビューが正常に表示されるか確認します。
PCの再起動を行う
PCのシステムに一時的な不具合がある場合、再起動で解消されることがあります。
Microsoftサポートに問い合わせる
最後の手段として、Microsoftサポートに問い合わせることで問題の解決を図りましょう。
まとめ