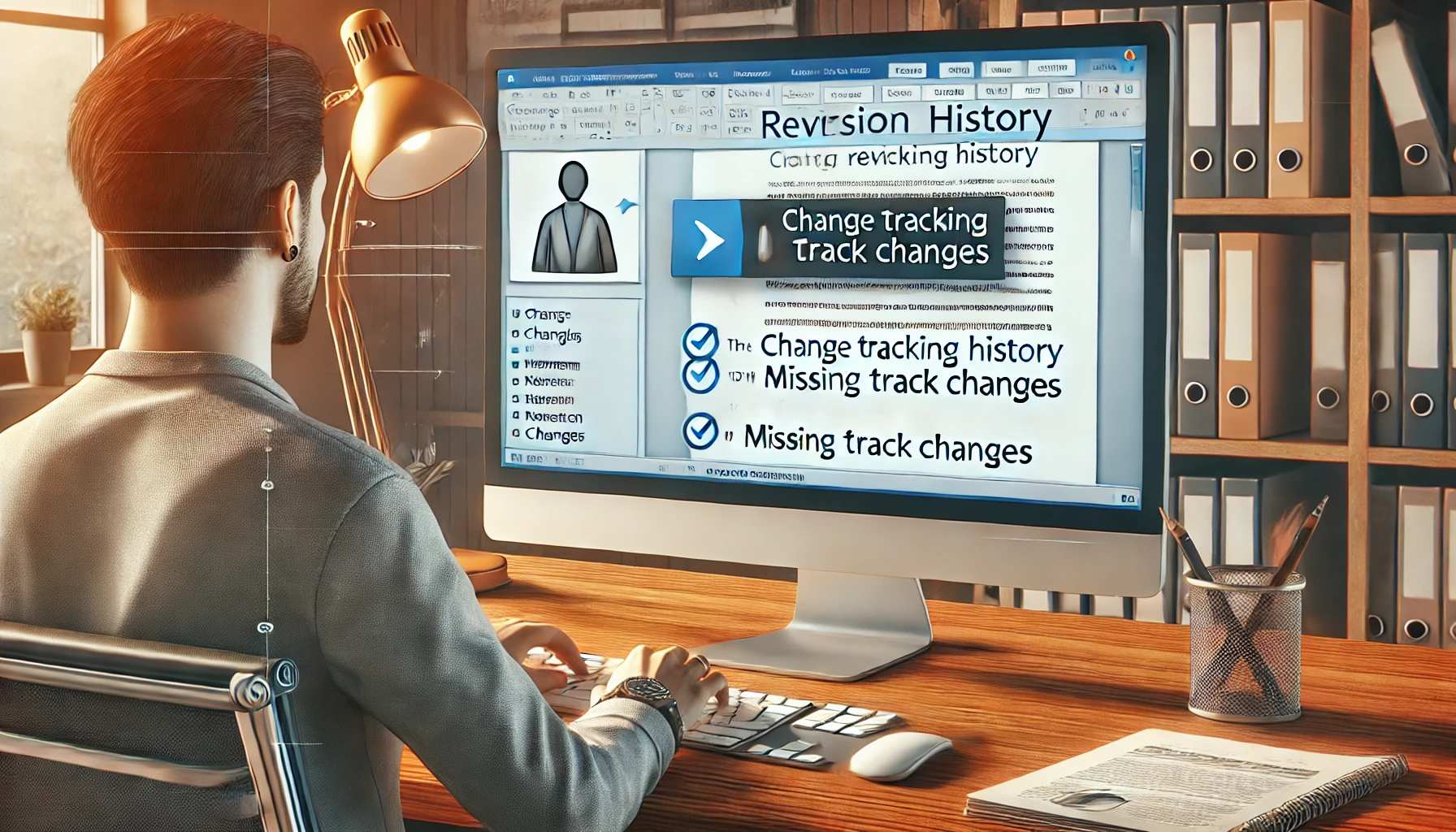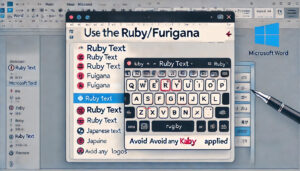物知り博士
物知り博士Wordの変更履歴が表示されない原因とは?
Wordの変更履歴が表示されない場合、基本的な設定ミスから、ソフトウェアの不具合、ドキュメントの保護機能など、さまざまな要因が考えられます。この記事では、よくある原因を順を追って説明し、それぞれに対する解決策も提案します。
変更履歴機能が無効になっている
変更履歴を表示するためには、機能が有効になっていることが前提です。誤ってオフにしている場合、記録された変更が反映されません。
表示フィルターが設定されている
変更履歴は表示設定によってフィルタリングされる場合があります。「すべての変更を表示」設定になっていないと、一部の変更が見えなくなることがあります。
ドキュメントの保護機能が有効
ドキュメントの保護機能がオンになっていると、編集内容や変更履歴が制限されることがあります。この場合は保護を解除して確認しましょう。
変更履歴が突然表示されなくなる原因
変更履歴が突然表示されなくなることがあります。これは、Word自体の一時的な不具合や、ファイルの破損、設定の変更などが原因で発生します。このセクションでは、そのような原因を詳しく掘り下げていきます。
ソフトウェアの不具合やバグ
Word自体に発生している一時的な不具合が原因で、変更履歴が正しく表示されないことがあります。最新バージョンへの更新や再起動で解決する場合があります。
ファイルの破損
変更履歴を含むファイル自体が破損していると、履歴が表示されないことがあります。ファイルの修復機能を試してみましょう。
拡張子が違う形式に変わっている
ファイル形式がWordの標準形式でない場合、変更履歴が表示されないことがあります。特に、異なるソフトウェアで編集した場合にこの問題が発生しやすいです。
変更履歴が表示されない場合の対処方法
Wordの変更履歴が表示されない場合の基本的な対処法を紹介します。設定の確認から、ソフトウェアの更新やリセット方法まで、具体的な手順を分かりやすく説明し、誰でも簡単に実行できる内容にしました。
変更履歴機能を手動で有効化する
Wordのメニューから「校閲」タブにある「変更履歴の記録」を確認し、手動で有効に設定することが最も基本的な対処法です。
表示オプションの確認と設定
「校閲」タブ内にある「変更履歴の表示オプション」を確認し、全ての変更内容が表示されるように設定することが大切です。
Wordの設定リセット
変更履歴が依然として表示されない場合は、Wordの設定を初期化することが効果的です。これにより、設定に関する問題が解消されることがあります。
最新バージョンに更新
Wordの更新が保留中の場合、ソフトウェアに不具合が残っていることがあります。最新バージョンに更新して問題の解決を図りましょう。
変更履歴が表示されないときに試すべき追加の対策
基本的な対処法で解決しない場合は、他の方法も試す必要があります。別のデバイスでの確認やテンポラリファイルの削除など、より専門的な対策を紹介します。これにより、さらなるトラブルシューティングが可能です。
別のデバイスやWordのインスタンスで確認
同じファイルを他のデバイスや別のWordインスタンスで開くことで、問題がファイル自体にあるのかソフトウェアにあるのかを特定することができます。
テンポラリファイルの削除
一部のキャッシュやテンポラリファイルが変更履歴の表示を妨げる場合があります。テンポラリファイルを削除し、再度確認することが効果的です。
Wordの変更履歴を見やすくするためのヒント
Wordの変更履歴が表示されても、見づらい場合はありませんか?ここでは、履歴をもっと見やすくするための設定方法や、表示カラーのカスタマイズ、不要な履歴を非表示にする方法など、効率的に履歴を管理するコツを解説します。
変更履歴の表示カラーをカスタマイズ
Wordでは変更履歴の内容を見やすくするために、各変更の表示カラーをカスタマイズすることができます。自分にとって見やすい配色に変更しましょう。
不要な変更履歴の非表示
大量の変更履歴がある場合、全てを表示すると見づらくなることがあります。必要な変更のみを表示するように設定すると、効率的に確認できます。
まとめ