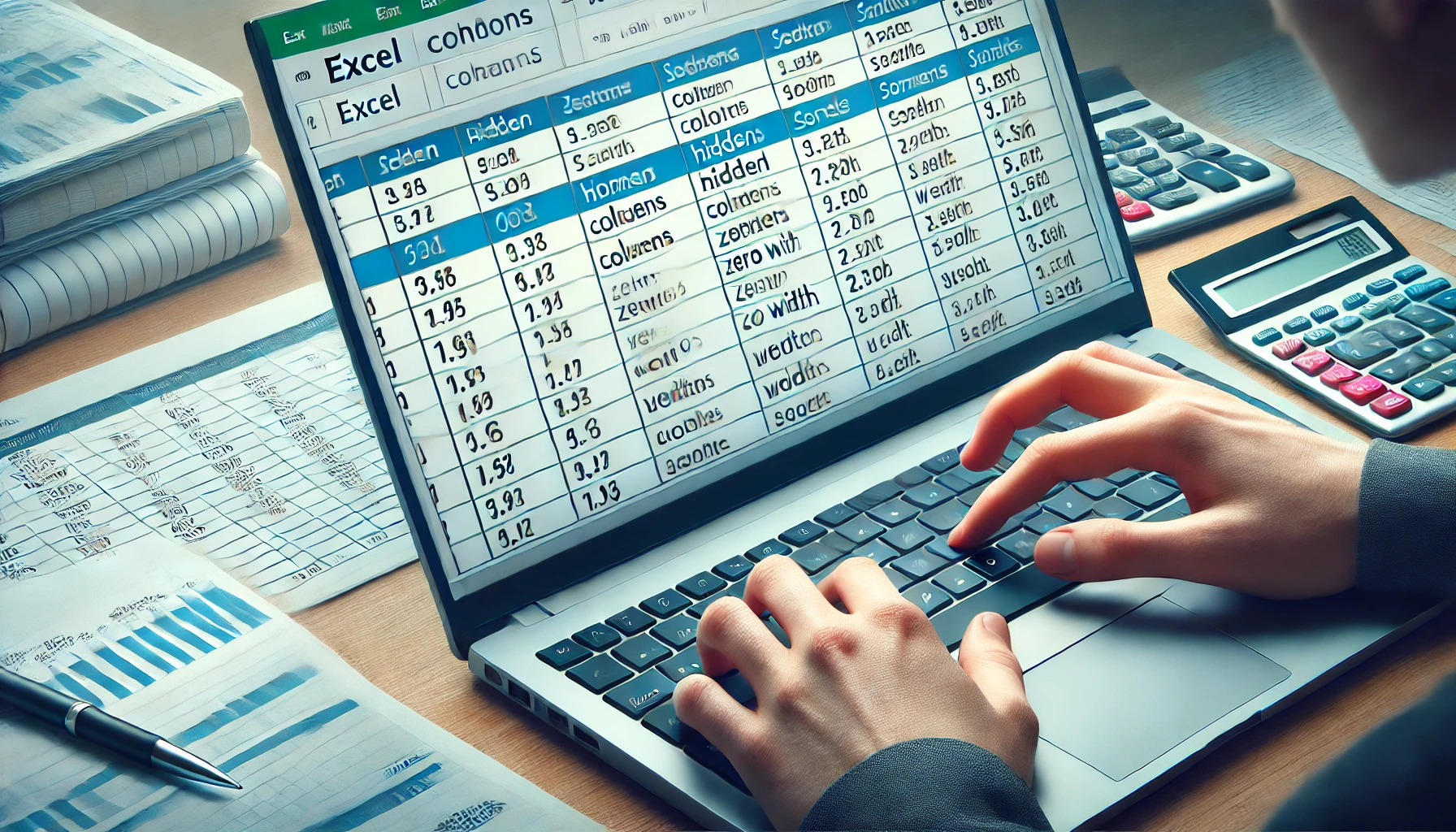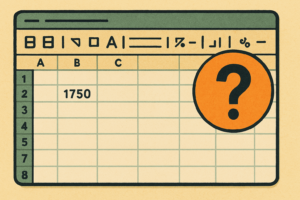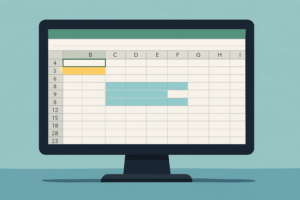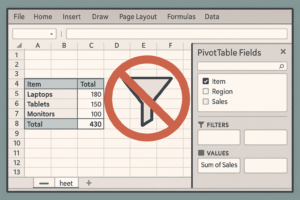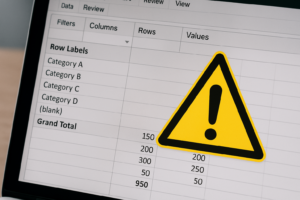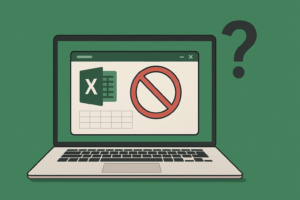物知り博士
物知り博士エクセルの列が表示されない原因とは?
エクセルの列が突然表示されなくなる原因には、様々な要因があります。まずは、一般的な原因を把握することが解決の第一歩です。
列が非表示設定になっている
一番よくある原因は、列が非表示に設定されていることです。気づかないうちに非表示にしてしまったり、他のユーザーが操作した場合などに起こります。
列幅が0になっている
もう一つのよくある原因は、列幅が0になってしまっていることです。この場合、列は存在しているものの、視覚的に見えない状態です。
フィルタがかかっている
データにフィルタが適用されていると、一部の列が表示されなくなることがあります。フィルタ設定を確認し、解除することが解決策になります。
保護されているシートの影響
シートが保護されている場合、列の操作が制限されていることがあり、それが原因で列が表示されないことがあります。
列が非表示になった場合の対処法
列が非表示になっている場合には、簡単な手順で元に戻すことが可能です。
非表示の列を選択する方法
まず、非表示になっている列を選択するには、隣接する列を選択し、右クリックして「再表示」を選択します。これで非表示の列が再び表示されます。
ショートカットキーで列を再表示する方法
エクセルの便利なショートカットキーを使って、非表示の列を素早く再表示する方法もあります。選択した後、「Ctrl」+「Shift」+「9」を押すことで再表示ができます。
列幅が0になっている場合の解決策
列幅が0になっている場合も、簡単な操作で元の幅に戻すことが可能です。
列幅を手動で調整する
非表示になっている列を選択し、右クリックして「列の幅」を選択します。適切な数値を入力することで、列が再び表示されます。
列幅を自動調整する
列幅を自動で調整するには、列の境界線をダブルクリックする方法があります。これで、データに合わせた幅に自動調整され、列が表示されます。
フィルタによって列が表示されない場合の解決策
フィルタが原因で列が表示されない場合は、フィルタを解除することで問題を解決できます。
フィルタを解除する手順
まず、フィルタが適用されているセルを選択し、リボンの「データ」タブから「フィルタ」をクリックして解除します。これで、隠れていた列が表示されます。
複数のフィルタがかかっている場合の対処法
複数のフィルタが同時にかかっていると、意図せずに列が非表示になることがあります。すべてのフィルタを解除し、必要に応じて再度設定しましょう。
保護されたシートによる影響の解決策
シートが保護されていると列が表示されなくなることがあります。保護を解除する方法を見ていきましょう。
シート保護を解除する方法
「レビュー」タブの「シートの保護を解除」をクリックし、パスワードを入力すれば保護を解除できます。これで列を自由に操作できるようになります。
列の保護解除にパスワードが必要な場合
パスワードがかかっている場合は、正しいパスワードを入力する必要があります。パスワードを忘れてしまった場合は、システム管理者に確認しましょう。
その他の対処法
上記の方法でも解決しない場合は、他にも確認すべき点があります。
Excelのバージョンを確認する
古いバージョンのExcelを使用している場合、表示に関する問題が発生することがあります。最新バージョンにアップデートすることで問題が解消されることもあります。
ファイルの再起動を試す
Excelファイルに一時的な問題が発生している可能性があります。ファイルを保存して再起動することで、問題が解決することがあります。
まとめ