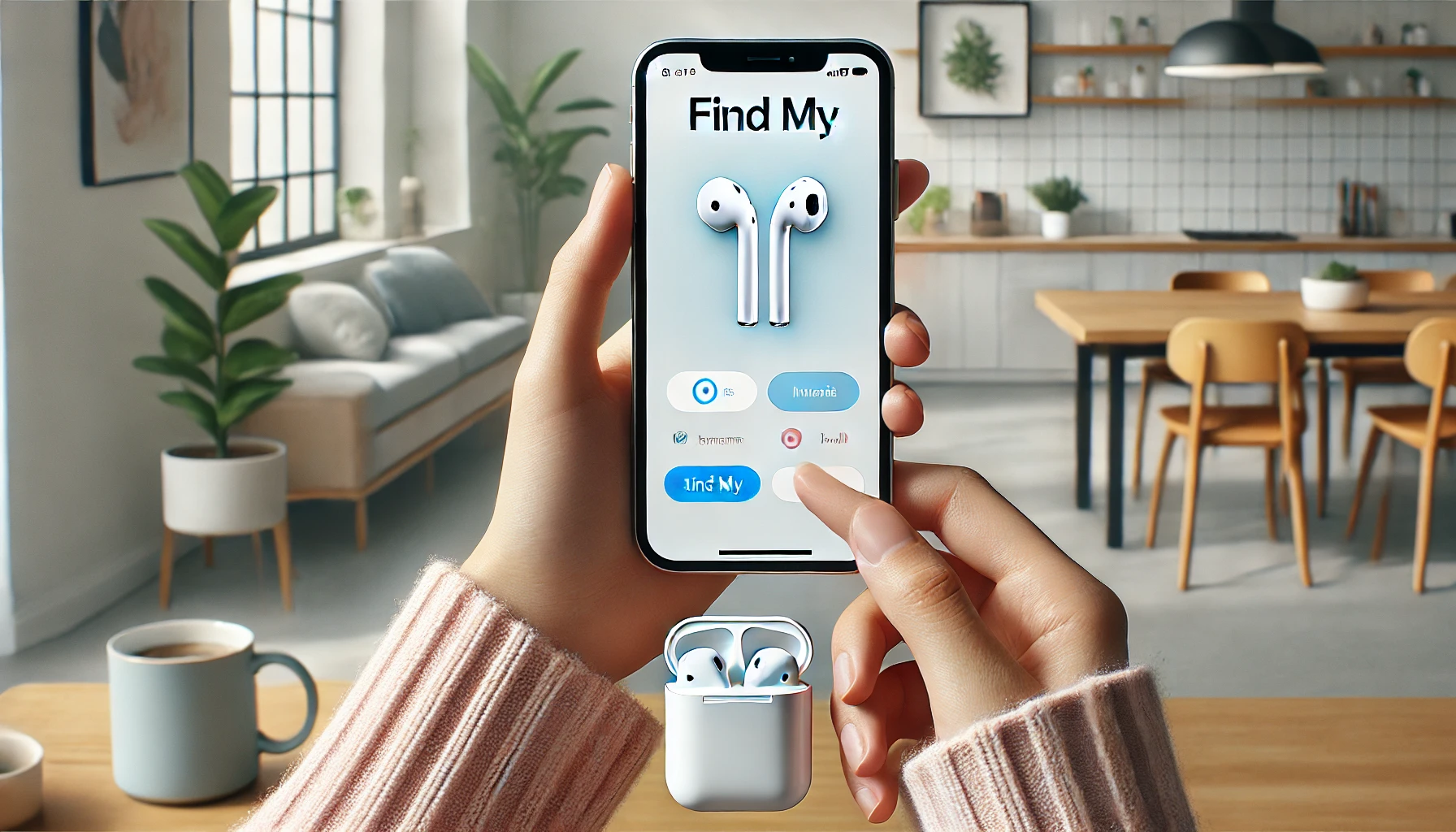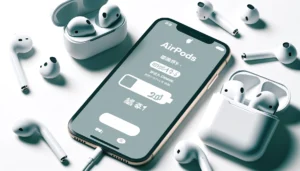物知り博士
物知り博士AirPodsを探す機能は、紛失時に非常に便利ですが、「表示されない」といった問題に悩まされることがあります。本記事では、この問題の原因と解決策を徹底解説します。具体的な手順をわかりやすく説明するので、問題を素早く解消しましょう。
目次
AirPodsを探すが表示されない主な原因
- AirPodsの設定が正しくない
- 探す機能が無効になっている
- Bluetoothや接続状況に問題がある
- バッテリー切れまたは電源がオフになっている
- Apple IDが正しく同期されていない
次に、それぞれの原因に対する具体的な解決策を見ていきましょう。
解決策1:AirPodsの設定を確認する
設定の確認方法
- iPhoneまたはiPadの「設定」を開きます。
- 「Bluetooth」を選択。
- AirPodsが接続されているか確認。
- 接続されている場合、iマーク(詳細情報)をタップ。
- 「探す」に関連するオプションが有効になっていることを確認。
設定が無効の場合の対処法
- AirPodsのペアリングを解除し、再度接続を試みてください。
- 最新のiOSにアップデートしてから再設定を行うことも有効です。
解決策2:「探す」機能を有効にする
「探す」機能が無効になっていると、AirPodsを追跡することができません。
探す機能を有効にする方法
- iPhoneまたはiPadの「設定」を開きます。
- 「Apple ID」を選択し、「探す」をタップ。
- 「iPhoneを探す」が有効になっていることを確認。
- 「Bluetooth」もオンになっていることを確認。
注意点
探す機能を有効にするには、インターネット接続が必要です。Wi-Fiまたはモバイルデータを確認してください。
解決策3:Bluetoothと接続状況を確認する
AirPodsが正しく接続されていない場合、「探す」に表示されません。
Bluetoothのトラブルシューティング
- Bluetoothがオンになっているか確認。
- 他のデバイスと干渉していないか確認。
- AirPodsを充電ケースに戻して再接続を試みる。
接続状況を確認する方法
- iPhoneの「設定」から「Bluetooth」を選択。
- AirPodsが「接続済み」と表示されているか確認。
解決策4:AirPodsのバッテリーを確認する
バッテリー切れの場合、AirPodsは「探す」に表示されません。
バッテリーを確認する方法
- AirPodsを充電ケースに入れて充電状況を確認。
- iPhoneのウィジェットや「設定」画面からバッテリー状況を確認。
バッテリー切れ時の対処法
- 充電ケースを利用して十分に充電してから再度試してください。
- 長時間使用しない場合は、定期的に充電を行う習慣をつけましょう。
解決策5:Apple IDと同期を確認する
Apple IDが正しく同期されていない場合、「探す」にAirPodsが表示されないことがあります。
Apple IDの確認手順
- 「設定」からApple IDの情報を確認。
- 同じApple IDでサインインしているか確認。
- 必要に応じてサインアウトして再度サインイン。
注意点
異なるApple IDで使用している場合、他のデバイスから「探す」にアクセスできないことがあります。
解決策6:「探す」アプリを再インストールする
アプリの不具合が原因の場合、再インストールで解決することがあります。
再インストール手順
- iPhoneまたはiPadで「探す」アプリを削除。
- App Storeから再インストール。
- 再度AirPodsを設定し直してください。
解決策7:サポートに問い合わせる
上記の解決策を試しても問題が解決しない場合は、Appleサポートに問い合わせることをおすすめします。
問い合わせ方法
- Apple公式サイトのサポートページから問い合わせ。
- 最寄りのApple Storeに持ち込む。
必要な情報
- AirPodsのモデル番号。
- 購入時のレシートや保証情報。
まとめ



AirPodsを「探す」に表示させるためには、適切な設定や接続状況の確認が重要です。本記事で紹介した手順を実践することで、多くの問題が解消されるはずです。それでも解決しない場合は、Appleサポートに相談することでさらなる対応が可能です。
これで、AirPodsを安心して活用できる環境を整えましょう!