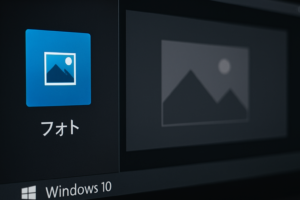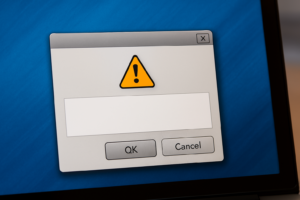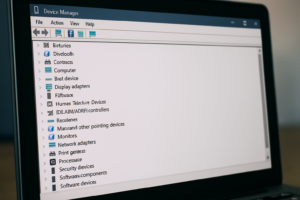物知り博士
物知り博士Windows 11をセットアップする際にWi-Fiネットワークが表示されない問題に直面したことはありませんか?インターネットに接続できないと、アカウントの設定やソフトウェアのダウンロードができず、作業が滞ることがあります。本記事では、Windows 11の初期設定でWi-Fiが表示されない原因と、その解決策について詳しく解説します。
Windows 11の初期設定でWi-Fiが表示されない主な原因
Windows 11のセットアップ時にWi-Fiが表示されない場合、以下のような原因が考えられます。
- Wi-Fi機能が無効になっている
- ネットワークアダプターのドライバーが未インストールまたは古い
- 機内モードが有効になっている
- ルーターやモデムの問題
- セキュリティソフトやファイアウォールの影響
- Windowsの設定ミス
- ハードウェアの故障
それぞれの原因について詳しく解説し、具体的な解決策を紹介します。
Wi-Fi機能が有効になっているか確認する
Wi-Fiがオフになっていないかチェック
Windows 11のセットアップ時にWi-Fiが無効になっていると、ネットワークが検出されません。
確認手順
- 「設定」→「ネットワークとインターネット」→「Wi-Fi」 を開く。
- Wi-Fiのスイッチがオンになっているか確認する。
キーボードのWi-Fiボタンを確認
一部のノートPCには、Wi-Fiを物理的にオン・オフできる専用キーがあります。
確認方法
- FnキーとWi-Fiマークのついたキー(例:F2、F3など)を同時に押す。
- Wi-Fiが有効になったか確認する。
ネットワークアダプターのドライバーを確認する
ドライバーが正しくインストールされているか確認
ネットワークアダプターのドライバーがない、または古い場合、Wi-Fiが検出されないことがあります。
確認手順
- 「デバイスマネージャー」を開く(Win + X →「デバイスマネージャー」)
- 「ネットワークアダプター」を展開し、Wi-Fiアダプターが表示されているか確認。
- エラーマーク(!や?)が付いていないか確認。
ドライバーを更新する
- Wi-Fiアダプターを右クリックし、「ドライバーの更新」を選択。
- 「自動的に最新のドライバーを検索」をクリックし、更新を試す。
機内モードがオフになっているか確認
機内モードの設定をチェック
機内モードが有効になっていると、Wi-Fiが無効化されます。
確認方法
- 「設定」→「ネットワークとインターネット」→「機内モード」 を開く。
- 機内モードがオフになっているか確認。
ルーターやモデムの問題を確認する
他のデバイスでWi-Fiが利用できるかチェック
ルーターやモデムの問題でWi-Fiが表示されないことがあります。
対処法
- スマートフォンや他のPCでWi-Fiに接続できるか確認する。
- ルーターの電源を切り、5分後に再起動する。
- ルーターの設定を確認し、SSID(Wi-Fiネットワーク名)が非表示になっていないかチェックする。
まとめ



Windows 11の初期設定でWi-Fiが表示されない場合、まずはWi-Fiが有効になっているか確認し、機内モードがオフになっているかチェックすることが重要です。また、ネットワークアダプターのドライバーを更新し、ルーターやモデムの状態を確認することで、問題が解決する可能性が高くなります。
さらに、セキュリティソフトやファイアウォールの影響を排除し、Windowsのネットワーク設定をリセットすることで、Wi-Fiが正常に表示されるようになります。もしこれらの方法を試しても解決しない場合は、ハードウェアの故障を疑い、メーカーのサポートを利用することをおすすめします。
快適にWindows 11のWi-Fiを利用できるよう、本記事の解決策をぜひ試してみてください!