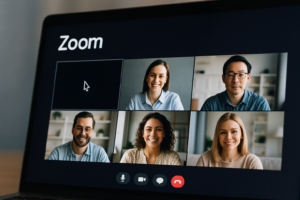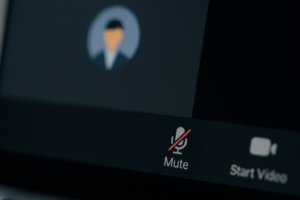はじめに
Zoom会議中にチャットが表示されない、送受信できないといった問題に直面したことはありませんか?特に、重要な情報をやり取りする際にチャットが機能しないと、会議の進行に支障をきたすこともあります。本記事では、Zoomのチャットが表示されない原因とその解決策について詳しく解説します。
Zoomのチャットが表示されない主な原因
Zoomのチャットが正常に表示されない場合、以下のような原因が考えられます。
- ホストによるチャット制限
- Zoomの設定ミス
- アプリやブラウザのバージョンが古い
- ネットワーク接続の問題
- キャッシュや一時データの影響
- デバイスの不具合
- セキュリティソフトやファイアウォールの影響
- Zoomサーバーの障害
それぞれの原因と具体的な解決策を紹介します。
ホストによるチャット制限を確認する
チャット機能が無効になっていないか確認
ホストが会議の設定でチャットを制限している場合、参加者はチャットを利用できません。
対処法
- ホストにチャットの有効化を依頼する
- ホストが「ミーティング設定」→「チャット」をオンにする
- 会議を再開してチャットが使えるか確認する
Zoomの設定を確認する
個人設定でチャットが有効になっているかチェック
Zoomの個人設定でチャットが無効になっていると、会議中にチャットが表示されません。
確認方法
- Zoomの公式サイトにログイン
- 「設定」→「ミーティング中(基本)」を開く
- 「チャット」オプションがオンになっているか確認
アプリやブラウザのバージョンを確認する
Zoomアプリを最新バージョンに更新
古いバージョンのZoomを使用していると、一部の機能が正常に動作しないことがあります。
更新手順(PC・スマホ共通)
- Zoomアプリを開く
- 「設定」→「アップデートを確認」
- 最新バージョンがあれば更新を実行
ネットワーク接続を確認する
Wi-Fiやモバイルデータが安定しているか確認
ネットワーク接続が不安定だと、チャットの送受信がうまくいかないことがあります。
対処法
- Wi-Fiを再接続する
- モバイルデータに切り替えて試す
- ルーターを再起動する
キャッシュや一時データを削除する
Zoomアプリのキャッシュをクリア
キャッシュや一時データが影響して、Zoomのチャットが正常に表示されないことがあります。
キャッシュ削除手順(Windows版Zoom)
- Zoomを終了する
- 「%appdata%\Zoom」フォルダを削除する
- Zoomを再起動し、チャットを確認する
デバイスの不具合を確認する
PC・スマホを再起動
一時的な不具合が影響している可能性があります。
対処法
- Zoomアプリを終了し、デバイスを再起動
- 再起動後、Zoomを開きチャットを確認
セキュリティソフトやファイアウォールの影響を確認する
セキュリティソフトがZoomの通信をブロックしていないか確認
一部のセキュリティソフトがZoomの通信を制限している場合、チャットが利用できないことがあります。
対処法
- セキュリティソフトの設定でZoomを許可リストに追加
- 一時的にファイアウォールを無効化して試す
Zoomサーバーの障害を確認する
Zoomのサーバーに問題が発生していないか確認
Zoomのサーバーに障害が発生している場合、チャットが利用できなくなることがあります。
確認方法
- Zoomの公式サービスステータスページを確認(https://status.zoom.us/)
- Twitterなどで障害情報を検索
- 時間をおいて再試行する
まとめ
Zoomのチャットが表示されない場合、まずはホストによる制限を確認し、個人設定でチャットが有効になっているかチェックすることが重要です。また、Zoomアプリを最新バージョンに更新し、ネットワーク接続やキャッシュを確認することで、問題の解決につながります。
さらに、セキュリティソフトやファイアウォールの影響を排除し、Zoomのサーバー状況をチェックすることで、チャットが正常に表示されるようになります。もしこれらの方法を試しても解決しない場合は、Zoomのカスタマーサポートに問い合わせることをおすすめします。
快適にZoomのチャット機能を活用するために、本記事の解決策をぜひ試してみてください!