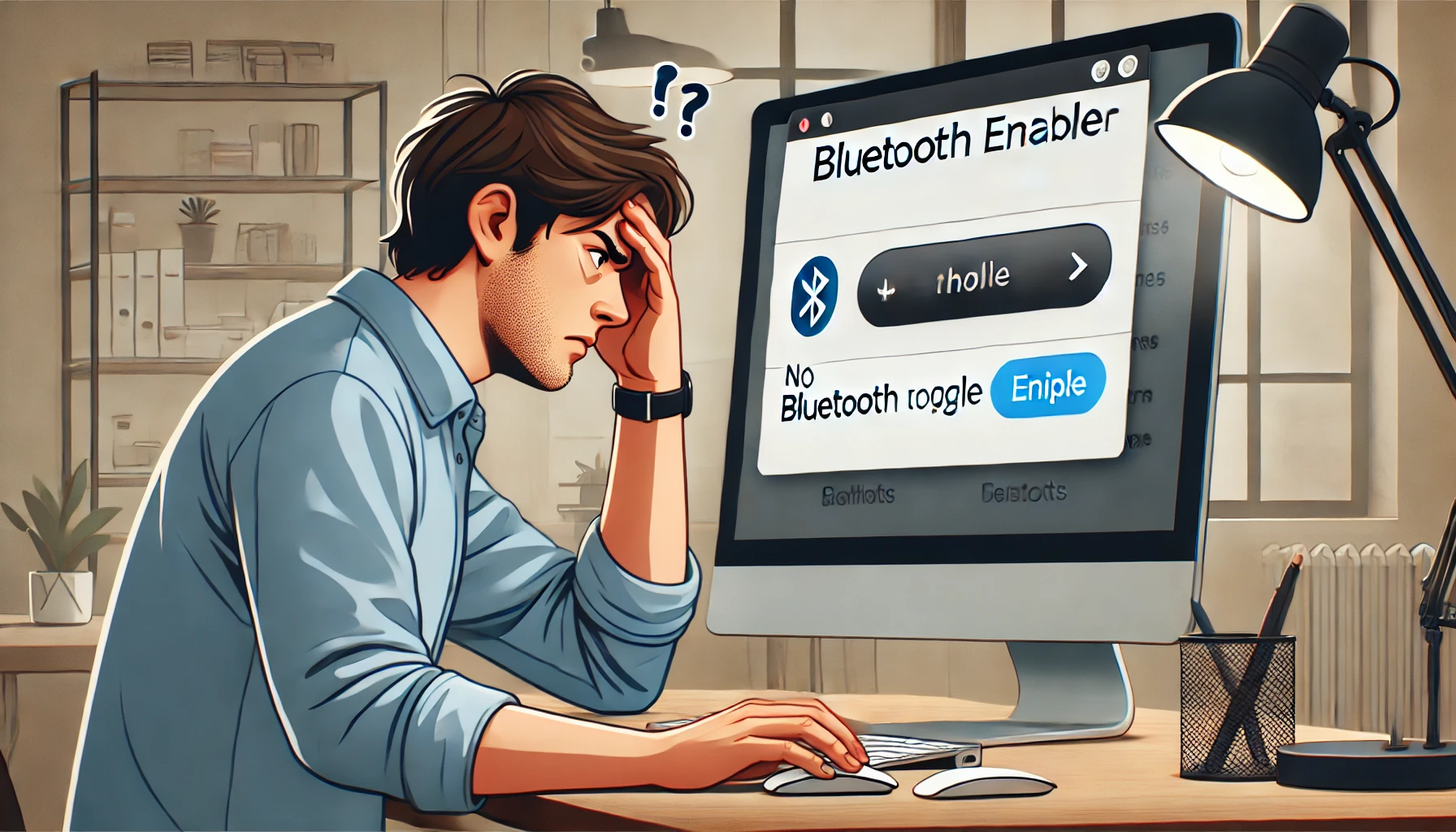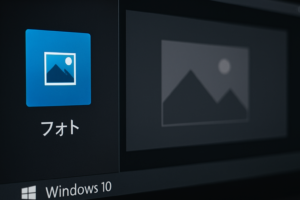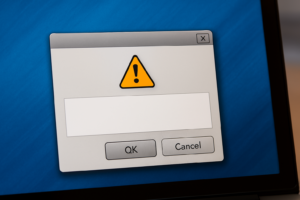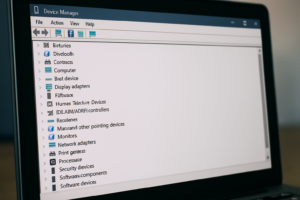物知り博士
物知り博士Bluetoothを使おうとした際に、「Bluetoothを有効にする」オプションが表示されないことはありませんか?ワイヤレスデバイスの接続やデータ転送ができなくなると、仕事や日常生活で不便を感じることもあります。本記事では、Bluetoothの有効化オプションが表示されない原因と、その解決策を詳しく解説します。
Bluetoothを有効にする項目が表示されない主な原因
Bluetoothの有効化オプションが表示されない場合、以下のような原因が考えられます。
- デバイスのBluetooth機能が無効になっている
- ドライバの不具合や未インストール
- WindowsやMacの設定ミス
- ハードウェアの問題(Bluetoothアダプタの故障)
- BIOSやUEFIでBluetoothが無効になっている
- システムの不具合やソフトウェアの競合
それぞれの原因と具体的な解決策について詳しく見ていきましょう。
デバイスのBluetooth機能を確認する
まず、デバイスのBluetooth機能が有効になっているかを確認します。
Windowsの場合
- 「設定」→「デバイス」→「Bluetoothとその他のデバイス」を開く
- 「Bluetooth」のスイッチがオンになっているか確認
Macの場合
- 「システム設定」→「Bluetooth」を開く
- Bluetoothがオンになっているか確認
ドライバの不具合や未インストールを確認する
Bluetoothドライバの状態を確認
ドライバが正しく動作していないと、Bluetoothの有効化オプションが表示されないことがあります。
確認手順(Windows)
- 「デバイスマネージャー」を開く(Win+X→デバイスマネージャー)
- 「Bluetooth」カテゴリを展開し、ドライバが認識されているか確認
- エラーマーク(!や?)がある場合、ドライバの更新または再インストールを行う
Bluetoothドライバを更新する
ドライバが古いと、正しく動作しないことがあります。
ドライバ更新手順(Windows)
- 「デバイスマネージャー」→「Bluetooth」を開く
- 該当するBluetoothデバイスを右クリックし、「ドライバーの更新」を選択
- 「自動的にドライバーを検索」を選択し、最新のドライバをインストール
WindowsやMacの設定を確認する
WindowsのBluetooth設定を見直す
設定が変更されていると、Bluetoothが表示されないことがあります。
確認手順(Windows)
- 「設定」→「ネットワークとインターネット」→「機内モード」を開く
- Bluetoothが機内モードで無効になっていないか確認
MacのBluetooth設定を確認
Macの場合、システム設定でBluetoothが無効になっていることがあります。
確認方法
- 「システム設定」→「Bluetooth」を開く
- Bluetoothがオフになっている場合はオンにする
ハードウェアの問題を確認する
外付けBluetoothアダプタを使用している場合、接続が正しく行われているか確認しましょう。
確認方法
- USBポートを変更して再接続する
- 別のPCに接続して動作するか確認する
BIOSやUEFIの設定を確認する
BIOS設定でBluetoothが無効になっていると、OS上で認識されません。
BIOSでBluetoothが無効になっていないか確認しましょう。
確認方法(Windows)
- PCを再起動し、BIOS/UEFI画面に入る(F2やDelキーを押す)
- 「Advanced Settings」または「Integrated Peripherals」内のBluetooth設定を確認
- 無効になっている場合は有効にする
システムの不具合やソフトウェアの競合を確認する
Windows Updateの確認
Windowsのバージョンが古いと、Bluetoothが正しく動作しないことがあります。
更新手順
- 「設定」→「更新とセキュリティ」→「Windows Update」を開く
- 最新の更新プログラムをインストールする
不要なソフトウェアを無効化
一部のソフトウェアがBluetoothの動作を妨げることがあります。
対処法
- 最近インストールしたアプリを一時的に無効にする
- セキュリティソフトの影響を確認し、一時的に無効化する
まとめ



Bluetoothの有効化オプションが表示されない場合、まずは設定を確認し、Bluetooth機能が有効になっているかを確認することが重要です。また、ドライバの更新やOSの設定を見直すことで、問題が解決する可能性が高くなります。
さらに、ハードウェアの接続状態やBIOS設定の確認、Windows Updateの適用などを行うことで、Bluetoothが正常に機能するようになります。もしこれらの方法を試しても解決しない場合は、メーカーのサポートに問い合わせることをおすすめします。
快適にBluetoothを利用するために、本記事の解決策をぜひ試してみてください!