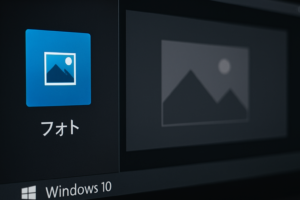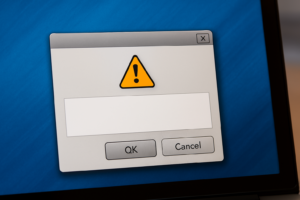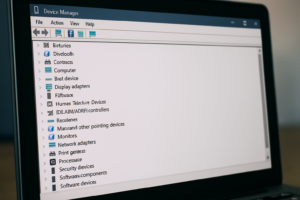物知り博士
物知り博士Windows10で複数のユーザーアカウントを利用している場合、ログイン画面やスタートメニューでユーザー切り替えが表示されないことがあります。この問題が発生すると、他のユーザーに切り替えられず、作業が中断される可能性があります。本記事では、Windows10でユーザー切り替えが表示されない原因と、その解決策を詳しく解説します。
Windows10でユーザー切り替えが表示されない主な原因
Windows10でユーザー切り替えが表示されない場合、以下のような原因が考えられます。
- Windowsの設定による影響
- ユーザーアカウントの設定ミス
- グループポリシーの設定変更
- Fast User Switching(高速ユーザー切り替え)の無効化
- システムの不具合やアップデートの影響
- ローカルアカウントとMicrosoftアカウントの競合
それぞれの原因と具体的な解決策について詳しく見ていきましょう。
Windowsの設定を確認する
ユーザー切り替えオプションが有効になっているか確認
ユーザー切り替えオプションが無効になっていると、スタートメニューやログイン画面でユーザー切り替えが表示されません。
確認手順
- 「設定」→「アカウント」→「サインインオプション」を開く。
- 「ユーザーの切り替えを許可する」が有効になっているか確認。
- 無効になっている場合は、有効に設定する。
Windows10のアップデートを確認
Windowsのバージョンが古い場合、特定の不具合が影響している可能性があります。
アップデート手順
- 「設定」→「更新とセキュリティ」→「Windows Update」を開く。
- 最新の更新プログラムを確認し、インストールする。
ユーザーアカウントの設定を確認する
ユーザーアカウントの種類を確認
ローカルアカウントとMicrosoftアカウントの設定が適切に行われていないと、ユーザー切り替えが正しく機能しないことがあります。
確認手順
- 「設定」→「アカウント」→「家族とその他のユーザー」を開く。
- 正しく設定されているか確認し、必要に応じて修正する。
新しいユーザーアカウントの作成
現在のユーザーアカウントに問題がある場合、新しいアカウントを作成して問題が解決するか確認します。
手順
- 「設定」→「アカウント」→「家族とその他のユーザー」を開く。
- 「その他のユーザーをこのPCに追加」を選択し、新しいアカウントを作成。
- 新しいアカウントでログインし、ユーザー切り替えが可能か確認。
グループポリシーの設定を確認する
グループポリシーの設定変更によって、ユーザー切り替えが無効になっている可能性があります。
ローカルグループポリシーエディターの設定を確認しましょう。
確認手順
- 「ファイル名を指定して実行」(Win+Rキー)を開き、「gpedit.msc」と入力し実行。
- 「コンピューターの構成」→「管理用テンプレート」→「システム」→「ログオン」を開く。
- 「ユーザーの切り替えを許可しない」が有効になっている場合は、無効にする。
Fast User Switching(高速ユーザー切り替え)の設定を確認する
Windows10では、高速ユーザー切り替え機能が無効になっていると、ユーザー切り替えオプションが表示されません。現在の設定を確認してみましょう。
確認手順
- 「ファイル名を指定して実行」(Win+Rキー)を開き、「regedit」と入力し実行。
- レジストリエディターで「HKEY_LOCAL_MACHINE\SOFTWARE\Microsoft\Windows\CurrentVersion\Policies\System」に移動。
- 「HideFastUserSwitching」の値が「1」になっている場合は、「0」に変更。
- PCを再起動し、ユーザー切り替えが表示されるか確認。
まとめ



Windows10でユーザー切り替えが表示されない場合、まずは設定やアップデートの確認を行いましょう。その上で、アカウント設定やグループポリシーの変更が影響していないか確認することが重要です。
また、高速ユーザー切り替え機能が無効になっていないかをチェックし、必要に応じて有効にすることで、問題が解決する可能性が高くなります。
これらの対策を試しても解決しない場合は、新しいユーザーアカウントの作成やWindowsのクリーンインストールを検討することも有効です。快適にWindows10を利用できるよう、適切な設定を行いましょう!