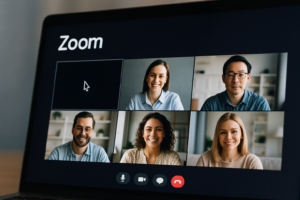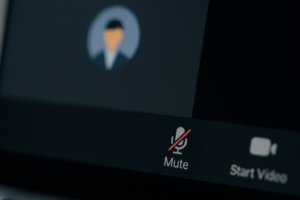物知り博士
物知り博士Zoomで定期的なミーティングを設定したのに、突然表示されなくなることがあります。この問題は、Zoomの設定ミスやアプリの不具合、アカウントの同期エラーなど、さまざまな原因で発生します。本記事では、定期的なミーティングが表示されない原因と、それを解決する方法を詳しく解説します。
Zoomのカレンダー設定を確認する
Zoomのカレンダー統合を有効にする
ZoomはGoogleカレンダーやOutlookと連携してミーティングを管理できます。カレンダーの同期がオフになっていると、定期的なミーティングが表示されない場合があります。
手順
- Zoomのウェブポータル(https://zoom.us)にサインイン
- 「設定」→「カレンダーと連携」へ移動
- GoogleカレンダーまたはOutlookカレンダーの統合を有効化
- 同期後、ミーティングが表示されるか確認
- ブラウザのキャッシュをクリアしてから再度ログインし、表示されるか確認
カレンダーの許可設定を確認する
GoogleカレンダーやOutlookがZoomに適切なアクセス権限を持っているか確認します。
手順
- GoogleまたはOutlookの「設定」を開く
- 「アプリのアクセス権」を確認し、Zoomにカレンダーの閲覧・編集権限があることを確認
- 許可がない場合は追加して再同期
- Zoomのカレンダー統合を一度解除し、再度統合を設定して確認
Zoomのアプリを再起動する
Zoomアプリの一時的な不具合が原因で、定期的なミーティングが表示されないことがあります。アプリの不具合をリフレッシュしてください。
手順
- Zoomアプリを完全に終了
- タスクマネージャー(Windows)またはアクティビティモニタ(Mac)でZoomのプロセスを終了
- Zoomのキャッシュを削除(アプリの設定から可能)
- 再度Zoomを起動し、ミーティング一覧を確認
定期的なミーティングの設定を確認する
Zoomの「ミーティングリスト」で該当のミーティングを探す
ミーティングが非表示になっている可能性があるため、Zoomの「ミーティングリスト」から確認します。
手順
- Zoomのウェブポータルにログイン
- 「ミーティング」→「定期的なミーティング」タブを開く
- 該当のミーティングがあるか確認
- 表示されていない場合は、ミーティングのスケジュールを再設定
- フィルター設定を確認し、「過去のミーティングを含める」を有効化する
ミーティングの有効期限を確認
Zoomの定期的なミーティングには、有効期限が設定されている場合があります。
手順
- Zoomのミーティング管理画面を開く
- 該当のミーティングを選択し、「有効期限」を確認
- 有効期限が切れている場合は、新しいミーティングをスケジュール
- 削除された可能性があるため、ゴミ箱フォルダを確認
Zoomアプリを最新バージョンに更新する
古いバージョンのZoomを使用していると、一部の機能が正しく動作しないことがあります。最新バージョンに更新してください。
手順
- Zoomアプリを開く
- 「設定」→「アップデートを確認」
- 最新バージョンがある場合はアップデートを実行
- 更新後、Zoomを再起動してミーティングが表示されるか確認
- 古いバージョンに不具合がある場合は、公式サイトから最新版をダウンロードし、手動で再インストール
Zoomのアカウント同期を確認する
アカウントの同期がうまくいかず、定期的なミーティングが表示されないことがあります。ログアウトして再ログインしてください。
手順
- Zoomアプリを開く
- 「設定」→「アカウント」→「ログアウト」
- 再度ログインし、ミーティング一覧を確認
- 別のデバイスでも同じアカウントでログインし、ミーティングが表示されるか確認
まとめ



Zoomで定期的なミーティングが表示されない場合、以下の手順を試してください。
- Zoomのカレンダー統合を有効化
- GoogleカレンダーやOutlookのアクセス許可を確認
- Zoomアプリを再起動
- 「ミーティングリスト」からミーティングを確認
- ミーティングの有効期限をチェック
- Zoomを最新バージョンに更新
- アカウントをログアウトして再ログイン
- Zoomのキャッシュを削除し、アプリをクリーンインストール
これらの方法を試すことで、Zoomの定期的なミーティングが正しく表示されるようになります。トラブルが発生した際には、順番に試してみてください。