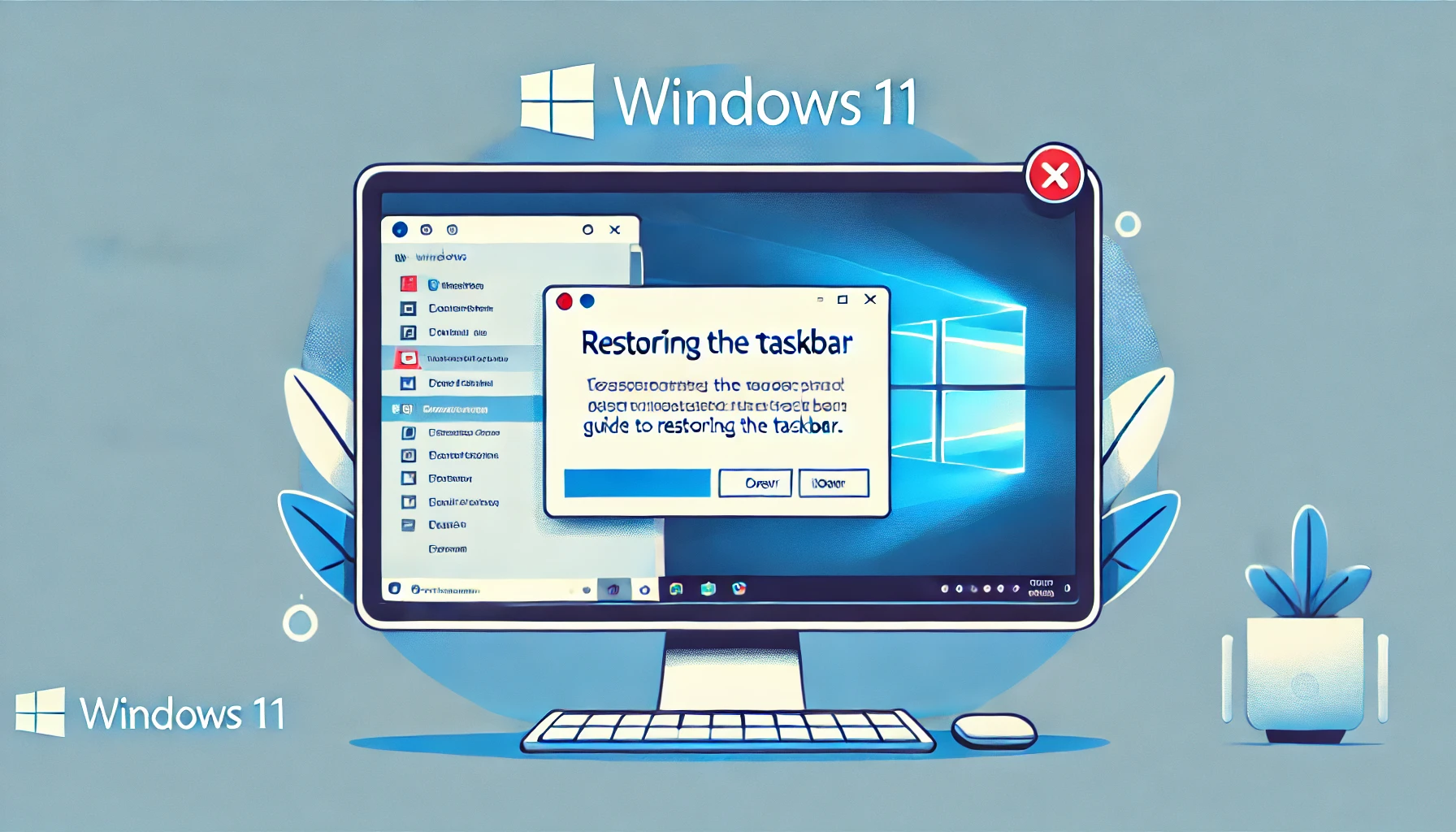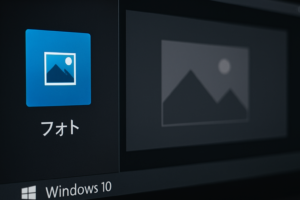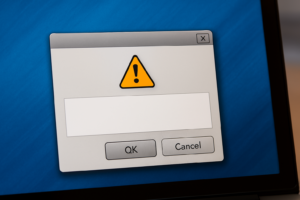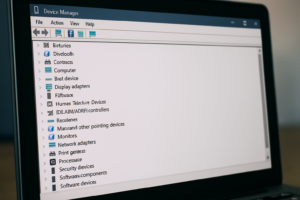物知り博士
物知り博士Windows 11では、デスクトップの操作性を向上させるためにタスクバーが重要な役割を果たします。しかし、突然タスクバーが表示されなくなることがあり、作業効率が大幅に低下することも。本記事では、Windows 11でタスクバーが表示されない原因と、その解決策を詳しく解説します。
タスクバーの設定を確認する
タスクバーの自動非表示設定を確認
Windows 11では、タスクバーを自動的に隠す設定がオンになっていると、通常の状態では表示されません。
設定確認手順
- Windowsキー + I を押して「設定」を開く。
- 「個人用設定」→「タスクバー」を選択。
- 「タスクバーの動作」セクションを開き、「タスクバーを自動的に隠す」がオフになっているか確認。
- 設定を変更した後、PCを再起動してタスクバーが表示されるか確認する。
タスクバープロセスが正常に動作しているか確認
タスクバーがクラッシュすると、画面に表示されなくなることがあります。
解決策
- Ctrl + Shift + Esc を押して「タスクマネージャー」を開く。
- 「プロセス」タブから「エクスプローラー (Windows Explorer)」を探し、右クリック→「再起動」を選択。
- 問題が解決しない場合は、手動でタスクマネージャーを開き「新しいタスクの実行」を使用して「explorer.exe」を再実行する。
システムの不具合をチェック
Windowsエクスプローラーの問題を解決
エクスプローラーが正常に動作しない場合、タスクバーも表示されないことがあります。
修正手順
- タスクマネージャーを開く(Ctrl + Shift + Esc)。
- 「エクスプローラー (Windows Explorer)」を選択し、「タスクの終了」をクリック。
- 「ファイル」→「新しいタスクの実行」をクリック。
- 「explorer.exe」と入力し「OK」を押す。
- Windowsをセーフモードで起動し、タスクバーが表示されるか確認する。
システムファイルを修復する
破損したシステムファイルが原因でタスクバーが表示されないことがあります。
コマンドプロンプトを使用する方法
- Windowsキー + R を押して「cmd」と入力し、管理者権限で実行。
- 以下のコマンドを入力してEnterを押す。
sfc /scannow
- 処理が完了したらPCを再起動し、タスクバーが表示されるか確認。
- 問題が解決しない場合は、以下のコマンドを試す。
DISM /Online /Cleanup-Image /RestoreHealth
Windowsの更新を確認
Windowsの不具合が原因でタスクバーが表示されない場合、最新のアップデートで修正されている可能性があります。そのため、Windows Updateを適用させます
更新手順
- Windowsキー + I を押して「設定」を開く。
- 「Windows Update」→「更新プログラムの確認」をクリック。
- 更新がある場合は適用し、PCを再起動。
- 累積更新プログラムの適用後も問題が続く場合は、前回の更新をアンインストールしてみる。
一時的なバグを解決する方法
バックグラウンドで動作する他のプログラムが干渉している可能性があるので、クリーンブートを試してください
クリーンブートの手順
- Windowsキー + R を押して「msconfig」と入力しEnter。
- 「サービス」タブを開き、「Microsoftのサービスをすべて隠す」にチェックを入れる。
- 「すべて無効にする」をクリック。
- 「スタートアップ」タブで「タスクマネージャーを開く」を選択。
- 不要なスタートアップアプリを無効にし、PCを再起動。
- 問題が解決した場合は、1つずつスタートアップアプリを有効にして原因を特定する。
システムの復元を試す
最近のWindowsの更新や設定変更が影響を与えている場合、システムの復元で以前の状態に戻せる可能性があります。システムの復元を使用してください。
システムの復元手順
- Windowsキー + R を押して「rstrui」と入力しEnter。
- 「次へ」をクリックし、利用可能な復元ポイントを選択。
- 「完了」をクリックしてシステムを復元。
- 復元が完了したらPCを再起動し、タスクバーの表示を確認。
まとめ



Windows 11でタスクバーが表示されない場合、以下の対策を試してみましょう。
- タスクバーの自動非表示設定をオフにする
- Windowsエクスプローラーを再起動する
- システムファイルを修復する
- Windows Updateを適用する
- クリーンブートを試す
- セーフモードで起動し、問題の原因を特定する
- システムの復元を実行する
これらの対策を実施することで、タスクバーの表示問題が解決する可能性が高まります。快適なPC環境を維持するために、定期的なメンテナンスも心がけましょう。