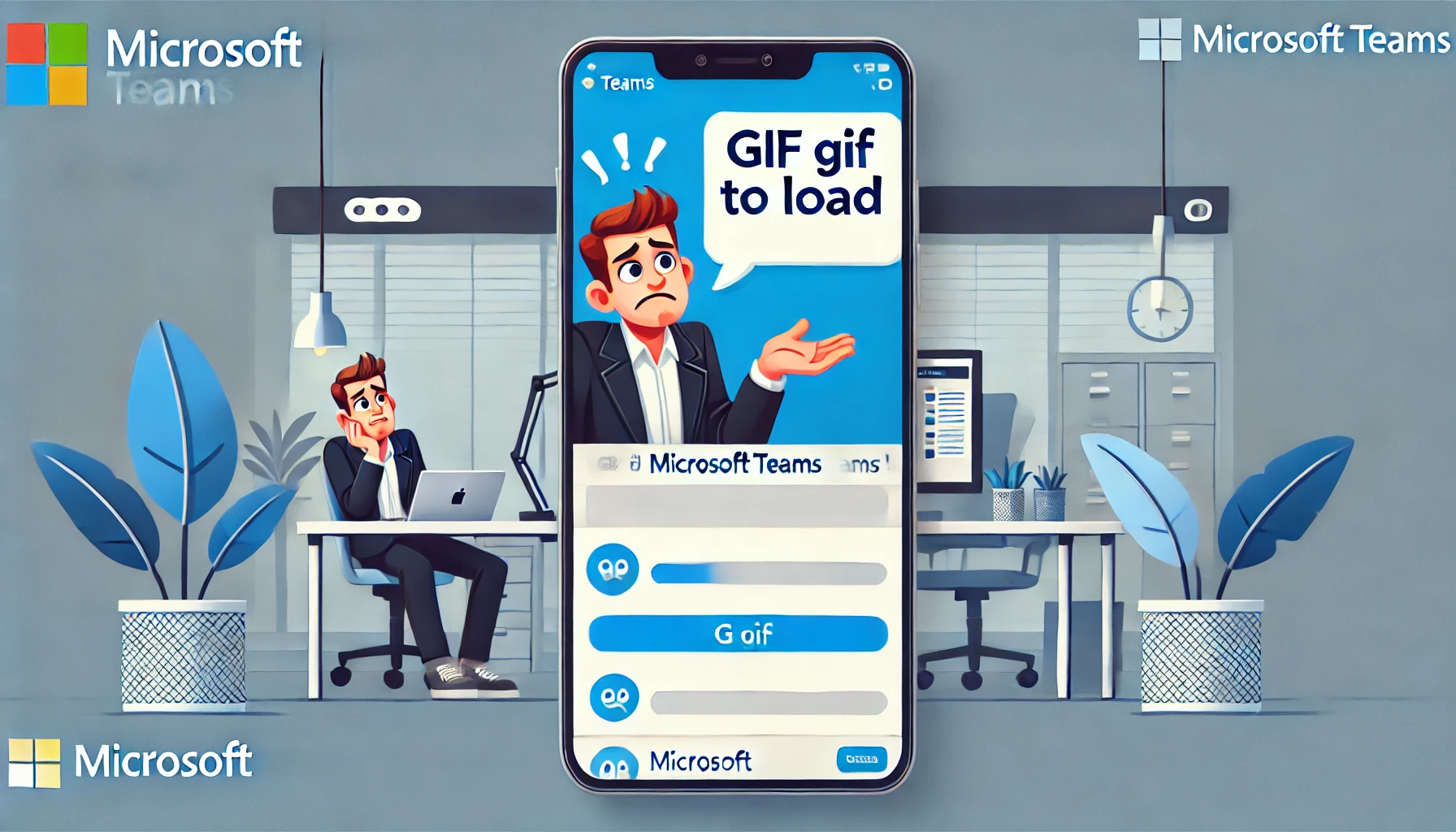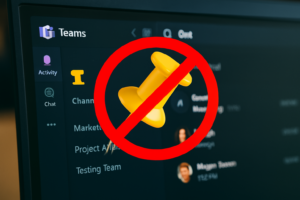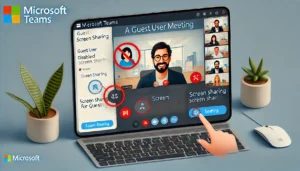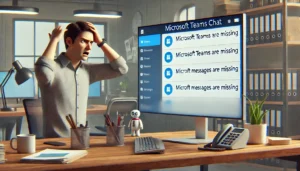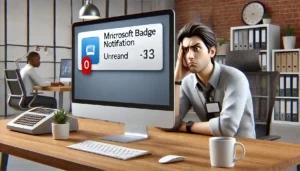物知り博士
物知り博士Microsoft Teamsでは、チャットや会議でGIFを送信して楽しくコミュニケーションを取ることができます。しかし、「GIFが表示されない」「送信したのに見えない」「選択肢が出てこない」といった問題が発生することがあります。本記事では、TeamsでGIFが表示されない原因とその解決策について詳しく解説します。問題を迅速に解決し、快適にGIFを活用しましょう。
TeamsでGIFが表示されない主な原因
インターネット接続の問題
GIFはオンラインで取得されるため、ネットワーク接続が不安定だと表示されないことがあります。特に、低速なインターネット環境では、GIFのロードに時間がかかることもあります。
解決策
- Wi-Fiやモバイルデータが正常に接続されているか確認する
- 機内モードを一度オン・オフして接続をリフレッシュする
- ルーターやモデムを再起動して通信環境を改善する
- VPNを使用している場合は一時的に無効化して試す
- インターネット速度テストを行い、回線の問題がないか確認する
- 別のWi-Fiネットワークまたはモバイルデータに切り替えて試す
TeamsのGIF機能が無効になっている
組織の管理者がGIFの使用を制限している可能性があります。企業や学校のアカウントでは、ポリシーによってGIFの使用が制限されている場合があります。
解決策
- Teamsの管理者に問い合わせて、GIFの利用制限が設定されていないか確認する
- Microsoft 365の管理センターでポリシーを変更できる場合は「メッセージングポリシー」でGIFを有効にする
- 個人アカウントで利用している場合、別のアカウントで試してみる
Teamsのキャッシュの問題
キャッシュが破損していると、GIFが正常に表示されないことがあります。キャッシュは一時ファイルとして保存されますが、これが破損すると表示に影響が出ることがあります。
解決策
- Teamsを完全に終了し、キャッシュフォルダを削除する
- Windows: `C:\Users\[ユーザー名]\AppData\Roaming\Microsoft\Teams` フォルダを削除
- Mac: `~/Library/Application Support/Microsoft/Teams` を削除
- アプリを再起動してGIFの表示を確認する
- キャッシュクリア後も改善しない場合は、パソコンの再起動も試す
Teamsのバージョンが古い
古いバージョンのTeamsでは、一部の機能が正しく動作しないことがあります。特に、GIFの提供元である「Giphy」がTeamsのアップデートで対応変更された場合、古いバージョンではGIFが表示されないことがあります。
解決策
- Teamsの最新バージョンにアップデートする
- アップデート後にアプリを再起動してGIFが表示されるか確認する
- 自動更新を有効にして、最新バージョンを維持する
メッセージングポリシーの影響
管理者が「メッセージングポリシー」でGIFを制限していると、表示されないことがあります。特に企業や教育機関では、ポリシーによってGIFの使用がブロックされることがあります。
解決策
- 管理者に問い合わせて、メッセージングポリシーでGIFが許可されているか確認する
- ポリシーの変更が可能なら、「Giphy」の使用を許可する設定に変更する
- 別のネットワーク環境や個人アカウントで試してみる
Teamsの設定を見直す
GIFの送信方法を確認
正しい手順でGIFを送信しないと、表示されないことがあります。コピー&ペーストではなく、正式な方法で送信することが重要です。
解決策
- チャット画面の「GIF」アイコンをクリックし、検索から適切なGIFを選択する
- コピー&ペーストではなく、正規のGIF機能を利用して送信する
- ブラウザ版とデスクトップ版の両方で試してみる
外部アプリの影響を確認
Teamsに影響を与えるサードパーティアプリがある場合、GIFの表示が阻害されることがあります。
解決策
- ブラウザ版Teamsを試して、GIFが表示されるか確認する
- 影響のあるアプリ(広告ブロッカーなど)を無効化してみる
- セキュリティソフトやファイアウォールの設定を見直す
Teamsのブラウザ版とデスクトップ版の違いを確認
ブラウザ版とデスクトップ版ではGIFの動作が異なる場合があります。
解決策
- デスクトップアプリでGIFが表示されない場合は、ブラウザ版(https://teams.microsoft.com/)で試す
- ブラウザで表示される場合は、デスクトップアプリの再インストールを検討する
最終手段:Teamsのリセットと再インストール
Teamsのリセット
Teamsの設定をリセットすることで、問題が解決することがあります。
解決策
- Windowsの場合:「設定」→「アプリ」→「Microsoft Teams」→「リセット」
- Macの場合:「アプリケーション」フォルダからTeamsを削除し、再インストールする
- リセット後、再度設定を行いGIFの表示を確認する
Teamsの再インストール
上記の方法で解決しない場合は、再インストールを試してみましょう。
解決策
- Teamsをアンインストールする
- 公式サイトから最新バージョンをダウンロードし、再インストールする
- 再インストール後、GIFの表示が正常か確認する
まとめ



TeamsでGIFが表示されない原因は、ネットワークの問題、キャッシュの破損、管理者のポリシー設定、バージョンの問題など、さまざまな要因が考えられます。本記事の解決策を試して、快適にTeamsのGIF機能を活用しましょう。問題が解決しない場合は、Microsoftのサポートに問い合わせることも検討してください。また、定期的にTeamsをアップデートし、最新の機能を活用することも重要です。