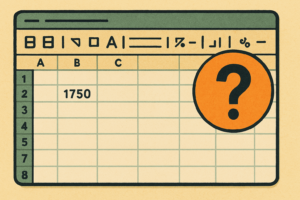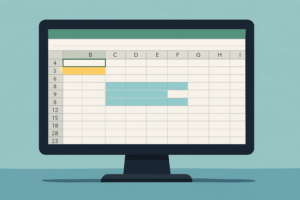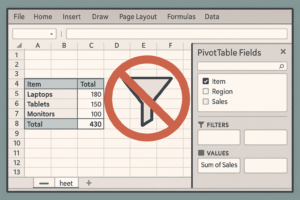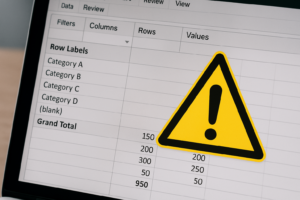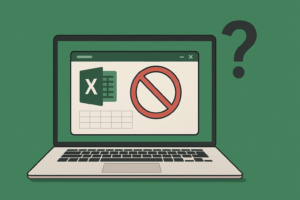物知り博士
物知り博士エクセルのルーラー(定規)は、ページレイアウトや印刷設定を調整する際に便利な機能ですが、突然表示されなくなることがあります。ルーラーが表示されない原因は、エクセルの設定、表示モードの変更、ソフトウェアの不具合など、さまざまです。本記事では、エクセルのルーラーが表示されない場合の原因と、その解決策を詳しく解説します。
エクセルのルーラーが表示されない主な原因
表示モードが「標準」になっている
エクセルのルーラーは、「ページレイアウト」ビューでのみ表示され、「標準」ビューでは非表示になります。このため、誤って標準ビューに切り替わると、ルーラーが消えたように感じることがあります。
解決策
- [表示] タブをクリックする
- 「ページレイアウト」を選択する
- ルーラーが表示されるか確認する
- Excelを開くたびに「ページレイアウト」ビューに設定する方法を学ぶ
ルーラーの設定がオフになっている
ルーラーの表示が手動でオフになっていると、ページレイアウトビューにしても表示されません。特に、Excelの設定をカスタマイズしている場合は、デフォルトでオフになっている可能性があります。
解決策
- [表示] タブを開く
- 「ルーラー」のチェックボックスをオンにする
- この設定を維持するためにExcelの設定を保存する
エクセルのズーム設定が影響している
一部のズーム設定ではルーラーが正しく表示されないことがあります。特に、極端に拡大または縮小された場合、ルーラーが視認しづらくなることがあります。
解決策
- ズームレベルを 100% に戻す
- 「ページレイアウト」ビューでズーム設定を調整する
- ズーム機能がどのようにルーラーに影響するのかを理解する
エクセルのバージョンが古い
エクセルのバージョンが古いと、一部の機能が正しく動作しない可能性があります。特に、企業や組織で管理されているExcelでは、自動更新が無効になっていることがあるため注意が必要です。
解決策
- エクセルを最新バージョンにアップデートする
- Windows Update でシステムの更新を行う
- 企業のIT部門に問い合わせ、最新バージョンへの更新が可能か確認する
アドインや拡張機能が影響している
一部のアドインや拡張機能がルーラーの表示に影響を与えている可能性があります。特に、カスタマイズ性の高いアドインを導入している場合は、ルーラー表示が妨げられることがあります。
解決策
- エクセルを「セーフモード」で起動する([Win] + [R] → excel /safe)
- アドインを一時的に無効にして確認する
- 問題が発生した場合は、一つずつアドインを有効にして原因を特定する
一時的なソフトウェアの不具合
エクセルが一時的に不安定になり、ルーラーが表示されない場合があります。特に、長時間使用している場合や、大量のデータを処理している場合は、一時的な不具合が発生しやすくなります。
解決策
- エクセルを再起動する
- PCを再起動して再試行する
- 一時ファイルを削除する(%TEMP% フォルダをクリア)
- エクセルの修復機能を試す([プログラムの追加と削除]から修復)
ルーラーを正しく活用するための設定方法
ルーラーの単位を変更する
ルーラーの単位を「センチメートル」や「インチ」に変更できます。特に、異なる単位系を使うプロジェクトでは、適切な単位設定が重要になります。
設定方法
- [ファイル] → [オプション] を開く
- [詳細設定] を選択する
- 「表示」セクションで「ルーラーの単位」を選択
- 選択後、変更が適用されたか確認する
ルーラーをカスタマイズする
ルーラーをより見やすくするための設定を調整できます。
設定方法
- フォントサイズを大きくする
- カラー設定を変更する(Windows のテーマを変更)
- デュアルモニター環境ではメインディスプレイを変更する
- Excelの設定ファイルをカスタマイズして、個別設定を保存する
まとめ



エクセルのルーラーが表示されない原因は、「表示モードの変更」「ルーラーの設定」「ズーム設定」「エクセルのバージョン」など、さまざまです。本記事で紹介した解決策を試して、快適なエクセル操作を実現してください。それでも解決しない場合は、Microsoftのサポートに問い合わせることをおすすめします。また、エクセルの設定を定期的に見直すことで、快適な作業環境を維持することができます。