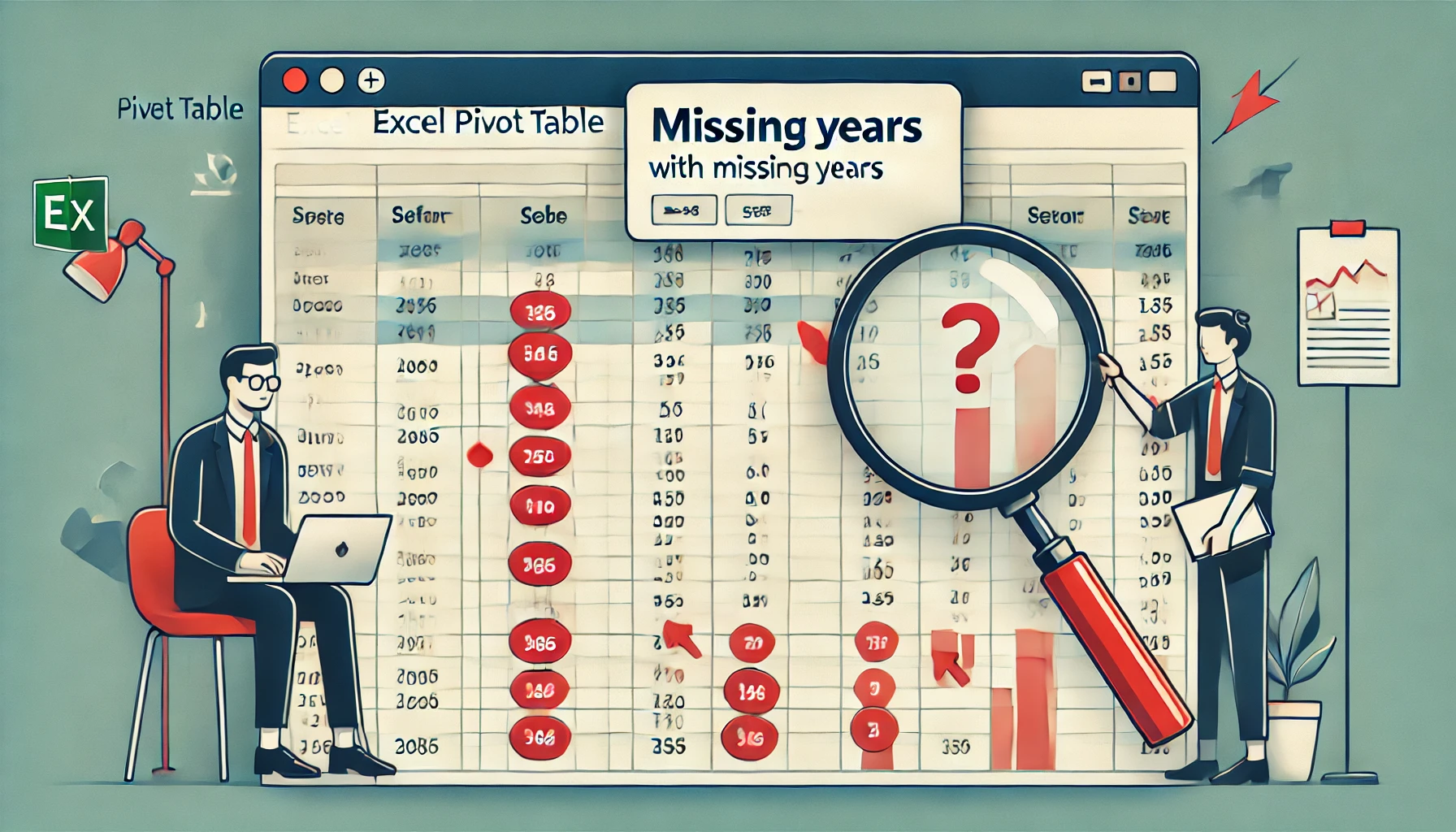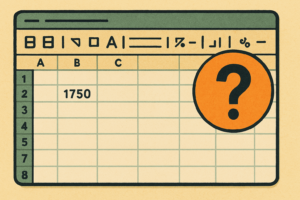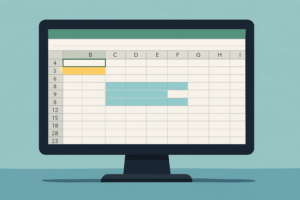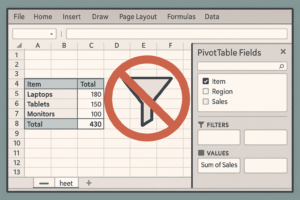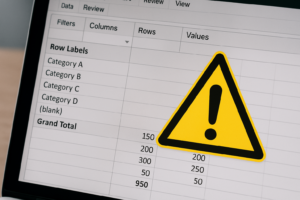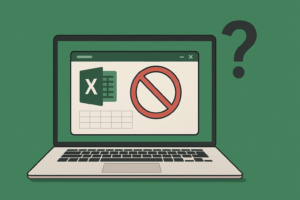物知り博士
物知り博士Excelのピボットテーブルを活用してデータ分析を行う際、”年”の項目が表示されない問題に直面することがあります。この問題は、データの形式、グループ化設定、フィルターの影響など、さまざまな要因によって引き起こされます。本記事では、ピボットテーブルで年が表示されない原因と、その具体的な解決策について詳しく解説します。
ピボットテーブルで年が表示されない主な原因
データが日付として認識されていない
ピボットテーブルで”年”を表示するには、日付データが正しく認識されていることが必要です。データが文字列や数値の形式になっていると、ピボットテーブルでは適切に処理できません。
解決策
- セルの書式設定を開き、「日付」形式が適用されているか確認する
- =ISNUMBER(A1) でデータが数値として認識されているかチェックする
- =DATEVALUE(A1) を使用して、日付として認識できるように変換する
- =TEXT(A1, “YYYY/MM/DD”) を使用してフォーマットを統一する
- 異なるフォーマットのデータが混在していないかチェックし、統一する
グループ化が適用されていない
データが正しく日付として認識されていても、ピボットテーブルで”年”が表示されるにはグループ化設定が必要です。日付データを個別に認識していると、年単位での集計ができません。
解決策
- ピボットテーブルの「行ラベル」に日付フィールドを追加
- 右クリック → 「グループ化」を選択し、「年」を選択
- 「年・月」など複数の単位でグループ化し、データの粒度を調整する
- グループ化ができない場合は、日付データが適切に認識されているか確認する
ピボットテーブルのフィルター設定の影響
フィルター設定によって、特定の年のデータが非表示になっている可能性があります。特に、日付フィルターや手動で適用されたフィルターが原因で年単位のデータが消えていることがあります。
解決策
- フィルター設定をリセットし、すべてのデータを表示する
- 「スライサー」を活用して、フィルターの影響を視覚的に確認する
- 「行ラベルのフィルター」設定を見直し、適切な範囲を選択する
- データの一部が欠損していないか確認し、不足データを補完する
データソースの範囲が適切でない
ピボットテーブルのデータソースが正しく設定されていないと、新しいデータが反映されません。特にデータが増減した際に、ソース範囲が固定されていると、新しく追加したデータが認識されないことがあります。
解決策
- 「データソースの変更」で範囲が正しく設定されているか確認する
- テーブル機能を使用し、データ範囲が自動更新されるようにする
- =OFFSET() 関数を活用し、データ範囲を自動的に拡張する
- ピボットテーブルを更新(右クリック→「更新」)し、新しいデータを反映させる
Excelのバージョンが古い
古いバージョンのExcelでは、ピボットテーブルの一部機能が正常に動作しない可能性があります。特に、新しいグループ化機能やスライサーが利用できないことがあります。
解決策
- Excelを最新バージョンにアップデートする
- 別のPCや異なるバージョンのExcelで同じデータを試してみる
- Office 365を利用している場合、クラウド上での動作確認を行う
ピボットテーブルの設定を見直す
フィールドリストの設定を確認
ピボットテーブルのフィールドリストで、”日付”が適切なフィールドに配置されているか確認します。
解決策
- 「行ラベル」に”日付”を設定
- 「グループ化」で”年”を選択し、集計できるようにする
- 列ラベルに「月」を設定し、より詳細な分析ができるようにする
- 「行」と「列」のフィールド設定を見直し、必要な情報が適切に表示されるよう調整する
日付フィルターを活用する
特定の年のデータのみを表示したい場合は、日付フィルターを適用すると見やすくなります。
解決策
- フィルターオプションから「日付フィルター」を選択
- 「この期間内」などの条件を適用して適切なデータを表示する
- スライサーを追加して、年ごとのデータ表示を簡単に操作できるようにする
- データの正確性を保つため、異なる年のデータが混在していないか確認する
データの整合性を確認する
ピボットテーブルで正しく”年”を表示するためには、データが一貫性を持っていることが重要です。異なるフォーマットや不完全な日付データが原因で正しくグループ化されないことがあります。
解決策
- 異なるフォーマットの日付データが混在していないか確認する
- =TEXT(A1,”YYYY”) でデータが適切に抽出できるか確認する
- 「データのクリーニング」を実施し、不整合なデータを整理する
ピボットテーブルの再作成
問題が解決しない場合は、ピボットテーブルを再作成することで解決できる場合があります。
解決策
- ピボットテーブルを削除し、新しく作成する
- 新しいデータ範囲を選択してピボットテーブルを作成し直す
- 異なるシートにピボットテーブルを作成し、設定の違いを比較する
まとめ



ピボットテーブルで”年”が表示されない問題は、日付フォーマットの誤り、グループ化設定の不足、フィルターの影響など、さまざまな要因が関係しています。本記事で紹介した解決策を試し、スムーズなデータ分析を行いましょう。問題が解決しない場合は、Excelのバージョンや設定を見直すことも有効です。また、スライサーやテーブル機能を活用すると、データの操作がより簡単になります。