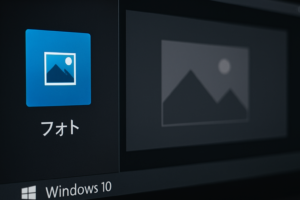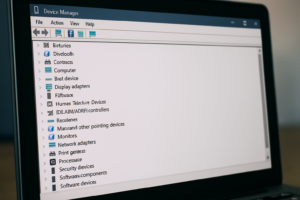物知り博士
物知り博士Windowsやさまざまなアプリケーションを使用していると、操作中にダイアログボックスが表示されないという問題に遭遇することがあります。これにより、設定ができない、保存ができないなどのトラブルが発生し、業務が滞るケースも少なくありません。本記事では、ダイアログボックスが表示されない原因とその解決策を詳しく解説します。
ダイアログボックスが表示されない主な原因
ウィンドウが画面外に表示されている
ダイアログボックスが実際には開かれているが、画面外に表示されているケースがあります。特にマルチモニタ環境や解像度の変更後に発生しやすいです。デュアルディスプレイやプロジェクターを使っていた場合、そのまま画面外に移動していることが多々あります。
解決策
- Alt + Tab で開いているウィンドウを切り替え、ダイアログがどこかに隠れていないか確認
- タスクバーで該当アプリケーションを右クリック→「移動」を選択し、矢印キーでウィンドウを移動させる
- Windowsキー + 矢印キーで画面内に強制的に戻す
- マルチディスプレイ設定を解除し、単一ディスプレイ環境で確認
ポイント
ダイアログが画面外に表示されている場合、Windowsの設定変更がきっかけとなることが多いため、環境を再確認することが重要です。
アプリケーションがフリーズしている
アプリケーション自体がフリーズしているため、ダイアログボックスが表示されないケースもあります。バックグラウンドで動作しているプロセスが原因で反応がない場合もあります。
解決策
- タスクマネージャー(Ctrl + Shift + Esc)を開き、応答していないプロセスを終了
- 再度アプリケーションを起動し、操作を試す
- 必要に応じてPCを再起動してリソースを解放
- アンチウイルスソフトが原因でフリーズしているケースもあるため、セキュリティソフトの設定を確認
ポイント
特に大型アップデート後や複数のアプリが同時稼働している場合に発生しやすいです。リソース管理に注意しましょう。
ポップアップブロッカーが原因
ブラウザで操作している場合、ポップアップブロッカーがダイアログを遮断していることがあります。特にChromeやEdge、Firefoxではセキュリティ強化のため、デフォルトでブロックされるケースが多いです。
解決策
- ブラウザ設定でポップアップブロックを無効化
- 特定のサイトのみ許可する設定にする
- 拡張機能が原因である場合、無効化して再確認
- ブラウザをセーフモードで起動して動作確認
ポイント
業務システムや社内ポータルで発生しやすいため、IT管理者に確認することも有効です。
Windowsの設定が原因
Windows自体の設定が原因で、特定のアプリケーションがダイアログを表示できないケースがあります。特に、設定をカスタマイズしているPCではこの問題が発生しやすいです。
解決策
- 設定→「システム」→「マルチタスク」→「Alt + Tabの設定」を確認
- 「すべてのウィンドウを表示」に設定し直す
- 高DPI設定が原因の場合、プロパティ→「互換性」→「高DPI設定の動作を上書き」にチェックを入れる
- ユーザーアカウント制御(UAC)のレベルを調整し、動作確認を行う
ポイント
設定を変更した後には必ず再起動して反映させることが大切です。
ドライバやシステムファイルが破損している
ディスプレイドライバやシステムファイルが破損していると、ダイアログが表示されないことがあります。特にWindows Update後に発生しやすい問題です。
解決策
- デバイスマネージャーからディスプレイドライバを更新
- 「sfc /scannow」でシステムファイルの修復を実施
- Windows Updateを確認し、最新状態にアップデート
- 「DISM /Online /Cleanup-Image /RestoreHealth」でさらにシステムの健全性をチェック
ポイント
アップデート後にトラブルが発生した場合は、直前に適用された更新プログラムを確認し、アンインストールも検討しましょう。
トラブルシューティング方法
セーフモードでの確認
Windowsのセーフモードで起動し、アプリケーションが正常に動作するか確認します。
手順
- PCを再起動し、F8キーを連打
- 「セーフモード」を選択
- 該当アプリケーションを起動し、ダイアログボックスが表示されるか確認
ポイント
セーフモードでは最小限のドライバとサービスで起動されるため、問題の切り分けが容易です。
システムの復元
システムファイルや設定が変更されたことで発生している場合、復元ポイントを使って以前の状態に戻します。
手順
- 「コントロールパネル」→「システムとセキュリティ」→「システム」を開く
- 「システムの保護」→「システムの復元」をクリック
- 直近の復元ポイントを選択し、復元を実行
ポイント
復元が完了した後には、最新の更新プログラムを再適用することも忘れずに行いましょう。
まとめ



ダイアログボックスが表示されない問題は、画面外表示やアプリのフリーズ、ポップアップブロッカー、システム設定の不具合などが原因です。本記事で紹介した解決策を試しても解決しない場合は、OSやアプリの再インストールを検討することをおすすめします。