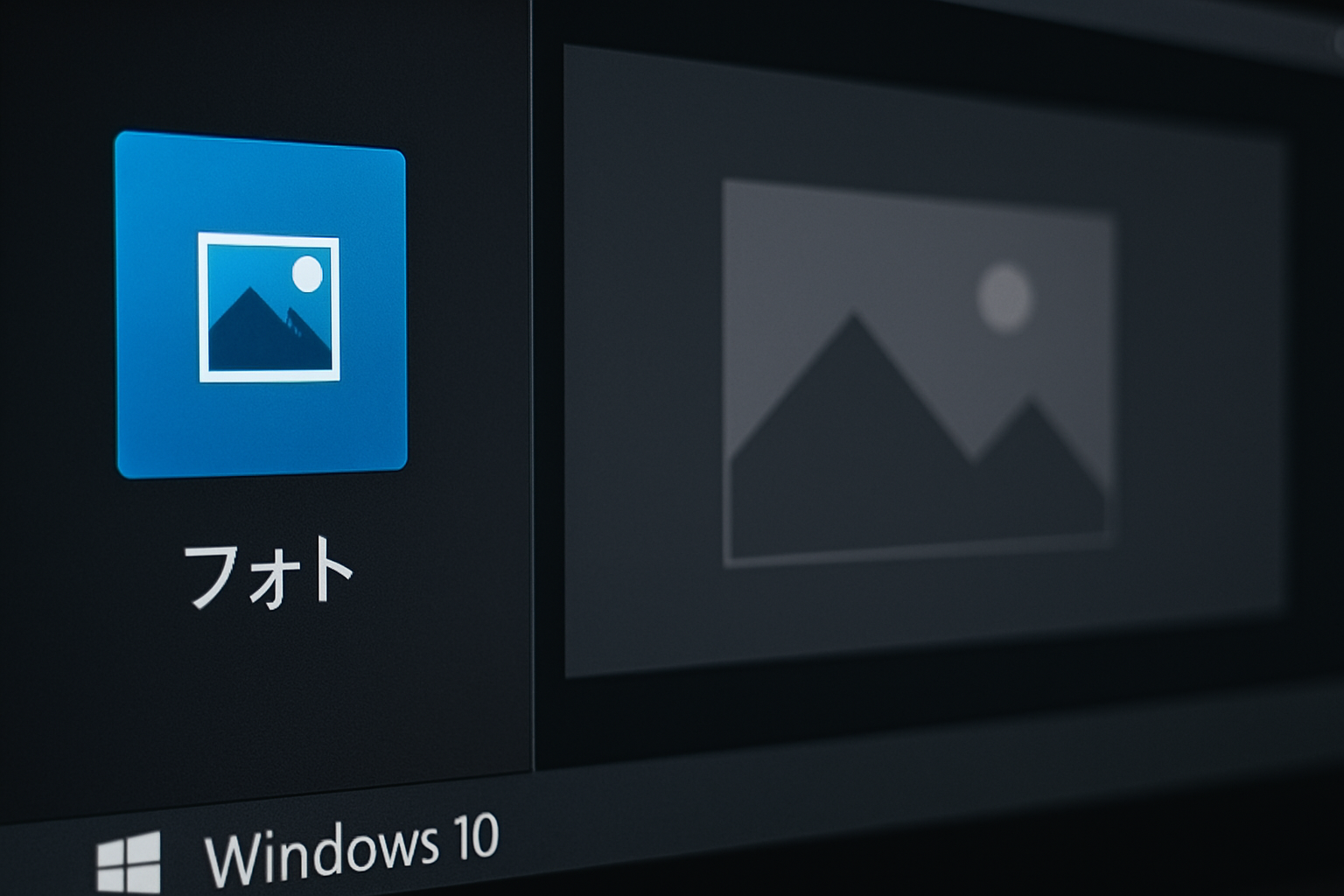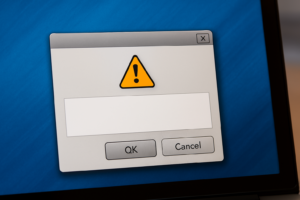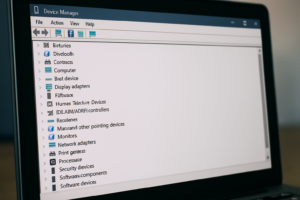物知り博士
物知り博士Windows10を使っていると、画像ファイルが「フォト」アプリで開けなかったり、そもそも表示されないといった不具合に直面することがあります。特に、仕事や学業で画像確認が必要な場面では、こうしたトラブルが大きなストレスにつながります。本記事では、Windows10で画像がフォトに表示されない原因とその対処法について詳しく解説します。
フォトアプリの不具合が原因
アプリの一時的なバグやフリーズ
「フォト」アプリは、使用中に一時的にフリーズしたり、バックグラウンド処理が原因で応答しなくなることがあります。こうした状況では、画像が読み込まれず真っ白な画面のままになることも。
対処法
- アプリを一度閉じて再起動する
- タスクマネージャーで「フォト」を終了し再実行
- Windowsを再起動してシステムをリフレッシュ
- 他のアプリとの競合がないか確認(特にバックグラウンドアプリ)
フォトアプリのアップデート不足
アプリが古いバージョンのままだと、新しい画像形式や最新のWindows機能に対応できず、画像が開けないケースがあります。
対処法
- Microsoft Storeを開き、「フォト」で検索
- 「更新プログラムが利用可能」と表示されたらアップデート
- 自動更新設定をオンにする
- 定期的にアプリのバージョンを確認する習慣をつける
アプリの破損や設定エラー
設定ファイルの破損やシステムとの連携エラーによって、画像の読み込みに失敗することがあります。
対処法
- 「設定」→「アプリ」→「フォト」→「リセット」
- 同画面から「修復」も試す
- それでも解決しない場合は「アンインストール→再インストール」
- レジストリ設定に問題がある場合は、専門家に相談
画像ファイル自体に問題がある場合
対応していない形式(例:HEIC、RAW)
スマホや一眼レフカメラで撮影された写真は、Windowsの標準では読み込めない形式になっている場合があります。
対処法
- HEIC形式なら「HEIF画像拡張機能」をインストール
- RAW画像ならカメラメーカー提供のビューアー使用も検討
- JPEGやPNG形式に変換して開く
- オンライン変換ツール(例:CloudConvert)を活用する
ファイルが破損している
画像データそのものが壊れていると、どのビューアーでも開けないことがあります。特にUSB転送中にエラーが発生すると破損しやすくなります。
対処法
- 他の画像ビューアーで開いて確認
- 別のデバイスで開いてみる
- オンラインの画像修復ツールを試す
- バックアップから元データを復元
拡張子が誤っている
誤った拡張子が付いていると、Windowsが画像として認識できません。
対処法
- ファイルのプロパティで拡張子を確認
- 正しい拡張子(.jpg, .pngなど)に手動で変更
- ファイル名変更時に拡張子が変更されていないか注意
Windows10の設定や環境による影響
フォトアプリの関連付け設定が外れている
ファイルをダブルクリックしても別のアプリで開いてしまう場合は、関連付け設定が外れている可能性があります。
対処法
- 「設定」→「アプリ」→「既定のアプリ」→「フォト」を選択
- 拡張子ごとに「フォト」を指定して設定する
- 「この種類のファイルは常にこのアプリで開く」にチェックを入れる
ストレージやメモリ不足
システムの空き容量やメモリが足りないと、画像読み込み時にエラーが出たり、遅延が発生します。
対処法
- 不要なファイルを削除
- ディスククリーンアップを実行
- メモリ使用率をタスクマネージャーで確認
- 仮想メモリ設定を見直す
グラフィックドライバーの不具合
描画処理に関わるドライバに不具合があると、画像が真っ黒に表示されたり、正しく読み込まれないことがあります。
対処法
- デバイスマネージャーからドライバーを更新
- グラフィックチップメーカーの公式サイトで最新版をダウンロード
- 古いドライバはアンインストールしてから新規インストール
フォトアプリの代替手段を検討する
他の画像ビューアーを利用
フォトアプリで開けない画像も、他のビューアーなら問題なく開ける場合があります。
おすすめアプリ
- IrfanView(軽量かつ多機能)
- XnView MP(対応形式が豊富)
- Google フォト(クラウドで画像管理)
- FastStone Image Viewer(高性能な表示・編集機能)
ブラウザで画像を開く
簡易的な閲覧手段として、Webブラウザを利用する方法もあります。
方法
- 画像をChromeやEdgeにドラッグ&ドロップ
- 簡易ビューアとして使用可能
- 拡大・縮小や保存機能も使える
その他の確認ポイント
ファイルの保存場所がクラウドや外部ストレージ
画像ファイルがOneDriveやGoogleドライブ、または外付けHDDに保存されている場合、同期や接続に問題があると開けないことがあります。
対処法
- クラウド同期が完了しているか確認
- 外付けHDDやUSBが正しく接続されているか確認
- ファイルを一度ローカルにコピーして開く
セキュリティソフトが干渉している
セキュリティソフトの設定により、フォトアプリの起動やファイルアクセスが制限されることがあります。
対処法
- 一時的にセキュリティソフトを無効化して検証
- 設定で「フォト」アプリを許可する
- 信頼済みアプリとして例外設定を追加
まとめ



Windows10で画像がフォトに表示されない原因は多岐にわたります。アプリの不具合、ファイル形式の問題、設定やドライバー、セキュリティソフトの影響まで、考えられる原因を一つひとつ確認して対応しましょう。この記事を参考に、トラブルを早期に解消し、快適な画像閲覧環境を取り戻してください。原因を特定する際には、一つずつ順に試していくのが効果的です。