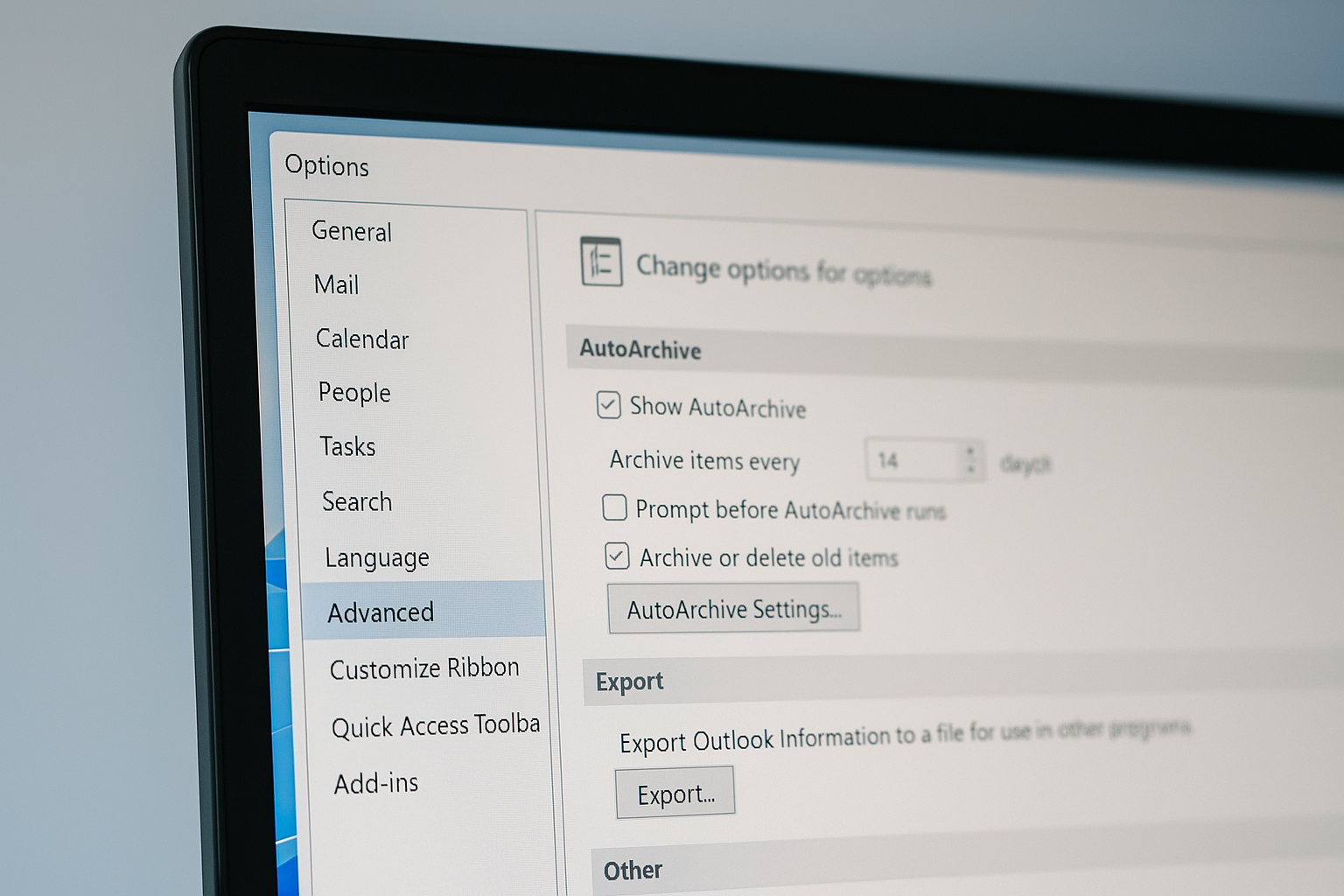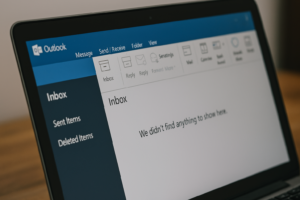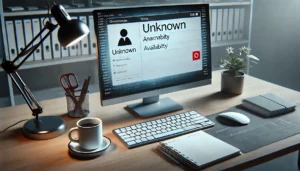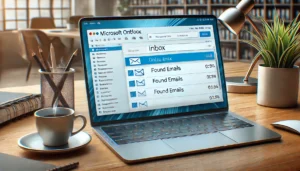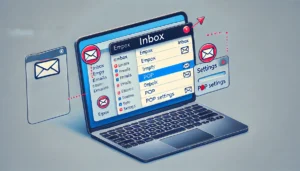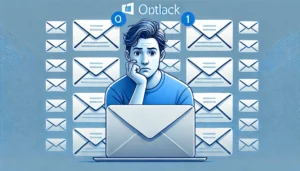物知り博士
物知り博士Outlookを使っていて「古いアイテムの整理」機能が見当たらない、または期待した通りに動作しないと感じたことはありませんか?本記事では、「Outlook 古い アイテム の 整理 表示されない」をキーワードに、主な原因とその解決策について徹底的に解説します。Office365やOutlook2019/2021など、幅広いバージョンに対応しています。自動アーカイブ機能を活用することで、Outlookの動作を快適に保ち、ビジネスにおける情報管理の効率化にも貢献できます。
古いアイテムの整理機能とは?
Outlookの「古いアイテムの整理(AutoArchive)」は、古くなったメールやアイテムを自動的にアーカイブしてOutlookデータファイル(.pst)に移動させる便利な機能です。定期的に使用することで、Outlookの動作を軽くし、ストレージの節約にもつながります。
利用目的と主な利点
- パフォーマンス向上:Outlookファイルの軽量化により、アプリの動作がスムーズに
- 管理性向上:重要なメールを整理・保管してアクセス性を維持
- 容量削減:受信トレイやフォルダが肥大化しないようにする
- IT部門の負担軽減:ユーザーが自分で整理できるため、サポート件数が減少
アーカイブの対象となるアイテム
- 一定期間以上経過した受信メール・送信済みアイテム
- カレンダーの予定、タスク、メモなども対象に含められる
- すべてのフォルダで一律設定することも、個別に設定することも可能
Outlookで「古いアイテムの整理」が表示されない原因
Outlookのリボンやメニューに「古いアイテムの整理」が表示されない場合、以下のような要因が考えられます。
メニューカスタマイズによる非表示設定
- リボンのカスタマイズで自動アーカイブの項目が削除されていることがあります
- 不慣れなユーザーによる設定変更や、テンプレート適用時の自動非表示にも注意
アカウントタイプによる制限(Exchange, IMAP)
- Exchange OnlineやIMAPアカウントでは、AutoArchiveがサポートされていない場合があります
- POPアカウントでは問題なく使用できることが多い
- 代替機能(保持ポリシー、手動ルールなど)の活用が必要
グループポリシーによる制限
- 管理者がGPOで機能を無効化していると、ユーザー側で設定変更ができません
- ITポリシーによる制限を確認し、必要に応じて担当者に依頼
バージョンやライセンスの違い
- Web版Outlook(OWA)や一部の軽量版では「古いアイテムの整理」機能が搭載されていません
- Office Home & Business版では利用可、Office Online版では利用不可のケースが多い
「古いアイテムの整理」機能の有効化と設定方法
以下の手順で「古いアイテムの整理」を有効化し、自動アーカイブを開始できます。
自動アーカイブの設定画面の表示
- Outlookを開く
- 「ファイル」→「オプション」をクリック
- 「詳細設定」タブを選択し、「古いアイテムの整理」ボタンをクリック
- チェックボックスを有効にし、期間・保存場所・対象を設定
各項目の設定内容
| 項目 | 内容 |
| 古いアイテムの整理を実行する頻度 | 1日〜60日の間で指定可能 |
| 古いアイテムをアーカイブする期間 | メールの日付に基づき期間を指定(例:6か月前) |
| アーカイブ先の.pstファイルの保存場所 | デフォルトはドキュメント内のOutlookファイルフォルダ |
| アーカイブ対象の種類 | メール/予定/タスク/メモなど |
フォルダごとの詳細設定
- 各フォルダ右クリック→「プロパティ」→「古いアイテムの整理」タブから個別設定が可能
- たとえば受信トレイは6か月、送信済みは3か月など細かく制御できる
- 設定後、Outlookの再起動が必要な場合もある
表示されない場合の確認ポイントと対策
「古いアイテムの整理」機能が見つからない、使えないときの原因と対策を詳しく見ていきます。
リボンの再カスタマイズ
- 「ファイル」→「オプション」→「リボンのユーザー設定」から該当コマンドを確認
- 一覧にない場合は「すべてのコマンド」から手動で追加
- カスタマイズをリセットして標準状態に戻すのも手
Exchange/IMAPアカウントでの代替手段
- 「クイック操作」や「仕分けルール」で自動移動を設定
- OWAでは「保持ポリシー」の活用が可能
- 組織単位での一括ルール適用も検討可能
Outlookの修復機能を使う
- コントロールパネル→「プログラムと機能」→Officeを選択→「変更」→「クイック修復/オンライン修復」
- 長期間使用していて表示がおかしい場合に効果あり
IT管理者向けの設定チェック項目
企業ユーザーにとって、GPOや管理テンプレートによる制御が影響するケースも少なくありません。
GPO(グループポリシー)設定確認
- 「ユーザー構成」→「管理用テンプレート」→「Microsoft Outlook」→「古いアイテムの整理」
- 「無効にする」設定が有効になっていないかチェック
Exchange Onlineの保持ポリシー
- Exchange管理センター→「コンプライアンスポリシー」→「保持ポリシー」から確認
- 特定の期間でアイテム削除やアーカイブを自動実行する設定が上書きされている可能性
自動アーカイブ無効化の通知
- Outlook起動時に通知バナーが出ている場合、その内容に注目
- 「組織のポリシーにより機能が無効化されています」と表示される場合は要確認
よくあるトラブルとその対処法
実際に発生しやすいトラブルと、それぞれの対処法を紹介します。
.pstファイルの保存先が存在しない/アクセスできない
- ファイルパスが存在しない、外部ドライブが取り外されているなどが原因
- ネットワーク経由の保存場所は接続状態に注意
アーカイブが一部のフォルダで機能しない
- 「このフォルダでは古いアイテムの整理を行わない」にチェックが入っている
- RSSフィード、グループフォルダなど一部対象外フォルダもある
手動アーカイブが途中で止まる
- 添付ファイルサイズが大きすぎる/アイテム件数が極端に多い
- PSTファイルが上限に達している可能性も(32bit版は2GB制限)
- ファイルを分割して管理、または大容量対応の64bit版に切り替えを検討
まとめ



Outlookの「古いアイテムの整理」機能が表示されない、使えないといった問題は、アカウント種別やバージョンの違い、GPOの制限、ユーザー設定のミスなどさまざまな要因が絡んでいます。この記事で紹介したチェック項目と設定手順を一つずつ確認することで、機能を有効にし、Outlookを快適に利用するための第一歩となるでしょう。アーカイブ機能を正しく使いこなすことで、業務効率の向上にも大きく貢献します。また、定期的なアーカイブの運用はセキュリティやバックアップ対策の面でも有効であり、企業にとっても個人にとっても重要な管理手段となります。