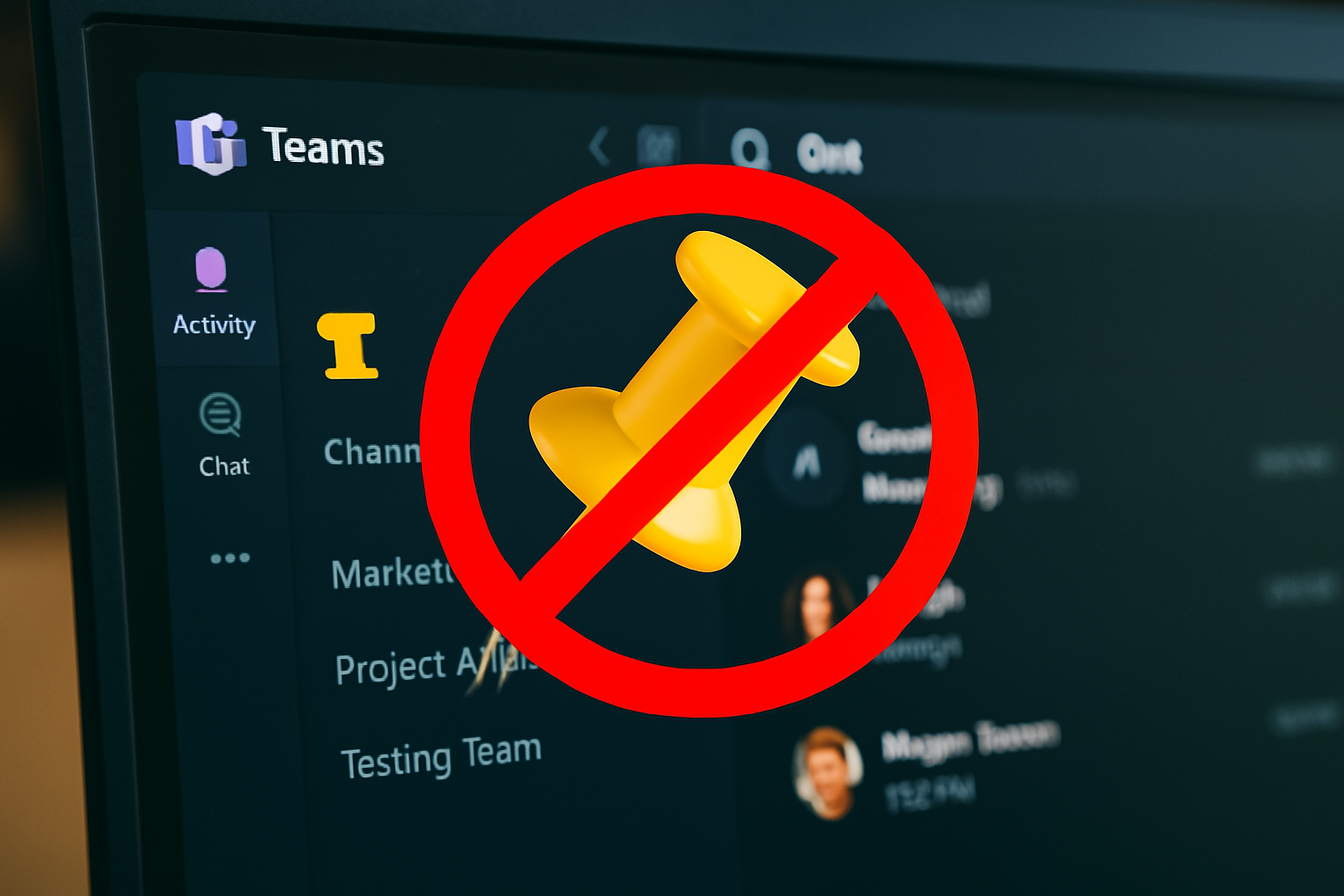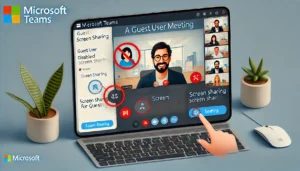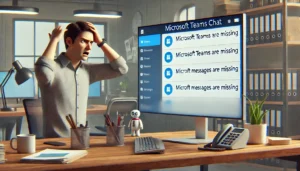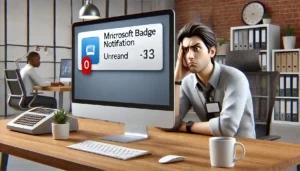物知り博士
物知り博士Microsoft Teamsを日常的に活用している中で、「ピン留めしたはずのチャットや投稿が表示されない」というトラブルに直面したことはありませんか?ピン留めは大事な会話を素早く参照できる便利な機能ですが、うまく表示されないと業務効率が低下してしまいます。本記事では「teams ピン留め 表示されない」問題の原因と対策を、利用者目線でわかりやすく解説していきます。
目次
Teamsのピン留め機能とは?
Teamsでは、特定のチャットや投稿を「ピン留め」することで、後からすぐにアクセスできるように固定表示することができます。重要な会話や頻繁にやり取りする相手とのチャットを上部に留めておけば、検索の手間が省け、業務効率が大幅に向上します。
チャット・投稿のピン留めとは
- チャットのピン留め:個別チャットやグループチャットを画面上部に固定できます。
- 投稿のピン留め:チャネル内の特定メッセージをスレッド上部に固定できます。
- 共有されるピン留め:ピン留めされた項目は、チャネルの他ユーザーにも表示されることがあります(投稿のピン留めなど)。
ピン留めできる対象と制限
- チャット:最大15件までピン留め可能(Microsoft公式上限)
- チャネル投稿:1チャネルあたり1件までピン留め可能
- ユーザー別管理:チャットのピン留めはユーザー個人ごとに管理されるため、他人のピン留めには影響しません
ピン留めが表示されない主な原因
アプリの表示バグ
- 一時的なTeamsクライアントの表示エラーによって、ピン留め内容が正常に表示されない場合があります。
- 特にデスクトップアプリでは更新タイミングのズレや描画エラーが影響することがあります。
- チャネル内で表示されるべき投稿が、実際には非表示になっているといった症例が報告されています。
権限・ロールによる制限
- ゲストユーザーや外部ユーザーにはピン留め機能が一部制限されることがあります。
- チームオーナーがピン留め機能を制限しているケースも。
- 教育機関などで使われる「教育向けTeams」では、役割によって機能制限が設けられていることがあります。
古いバージョンのTeams使用時
- Teamsが最新版でないと、ピン留め関連の表示や挙動が不安定になることがあります。
- アップデートが組織で制限されていると、過去のバグを引きずったまま利用されている可能性も。
- モバイルアプリやWeb版も定期的にアップデートが必要です。
デスクトップアプリとブラウザでの違い
ブラウザ版で表示されない場合の対処法
- EdgeやChromeなどブラウザのキャッシュを削除し、再読み込みを試みましょう。
- シークレットモードでログインすると、キャッシュの影響を除外して確認が可能です。
- 拡張機能(広告ブロッカー、セキュリティ系)がTeamsの表示を妨げることがあります。
- 推奨環境(Edge最新版、Chrome最新版など)での動作検証を行うと確実です。
アプリ版でピン留めが見えないケース
- デスクトップアプリを一度完全終了し、再起動することで改善されることが多いです。
- アプリメニュー内にある「設定」→「キャッシュクリア」機能も効果的。
- WindowsやmacOSの通知設定が影響することもあるため、アプリの許可状態を確認してみましょう。
Teamsのキャッシュクリアと再起動
Windows/macOSでのキャッシュ削除手順
Windowsの場合:
- Teamsを完全終了(タスクバーからも閉じる)
C:\Users\[ユーザー名]\AppData\Roaming\Microsoft\Teamsフォルダを削除- Teamsを再起動し、再ログイン
macOSの場合:
- Finder → 「移動」→「フォルダへ移動」
~/Library/Application Support/Microsoft/Teamsフォルダを削除- Teamsを再起動
モバイル版Teamsでの対処法
- 設定アプリから「ストレージを削除」または「アプリのデータを消去」
- アプリを最新バージョンに更新し、再起動
- iOSの場合はアプリを一度削除→再インストールも有効
IT管理者向けの確認ポイント
ポリシーや設定の制限確認
- Microsoft Teams管理センターにログイン
- 「メッセージングポリシー」設定で「ピン留め機能の使用」が有効か確認
- 一部の組織では、情報漏洩防止や業務制限のためにピン留め機能を無効にしていることもあります
管理センターでのピン留め管理
- グローバルポリシー変更後、ユーザー環境に反映されるまで数時間かかる場合があります
- テナント単位での制限があると、ユーザーごとの操作では解決できません
- サードパーティ製の管理ツールを使用している場合は、そちらの設定も確認しましょう
まとめ



Teamsのピン留めが表示されない問題は、一時的な表示バグやユーザーの権限設定、キャッシュの問題、Teamsのバージョンなどが複雑に関係しています。まずはアプリやブラウザの再起動、キャッシュ削除、バージョン確認などの基本操作を行い、それでも解決しない場合は、IT管理者へポリシーの確認を依頼するのが良いでしょう。日常的にTeamsをスムーズに使いこなすためにも、定期的なアップデートと機能の理解を深め、トラブル発生時に迅速に対応できる知識を身につけておくことが重要です。