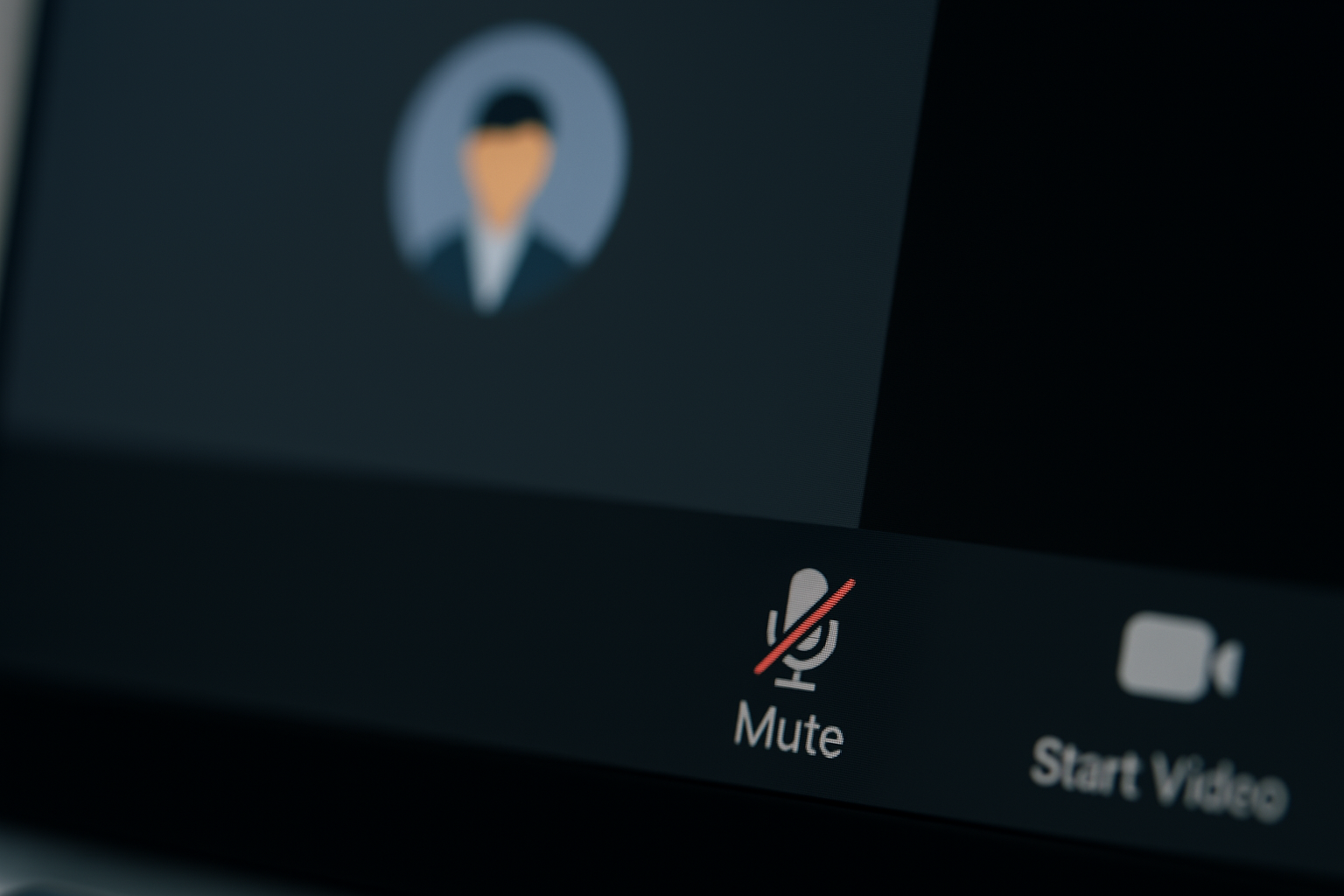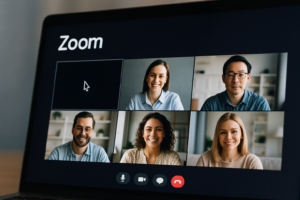物知り博士
物知り博士Zoomを使用中、「マイクをオフにしたはずなのに表示されない」「ミュートのはずが他人にはそう見えない」といったトラブルに直面したことはありませんか?会議や打ち合わせ中にこうした表示の不具合があると、思わぬ誤解を招いたり、スムーズなコミュニケーションが妨げられたりします。本記事では、「Zoomでマイクオフが表示されない」現象について、よくある原因とその対処法を詳しく解説します。
Zoomでマイクオフが表示されない主な原因
Zoomで「マイクオフ」のアイコンが表示されない問題は、主に設定の不備、デバイスの問題、またはアプリのバグによって引き起こされます。以下では、よくある原因を解説します。
オーディオ設定が誤っている
Zoomの音声設定が不適切な場合、マイクが無効扱いになり、ミュート状態が視覚的に反映されないことがあります。
- Zoomを起動し、「設定」>「オーディオ」を開く
- マイク入力デバイスを正しく選択
- 「マイクの自動調整」が有効になっているか確認
- 音声テストでマイクが反応するかチェック
Zoomクライアントのバージョンが古い
古いバージョンのZoomでは、表示バグや非互換なUI動作が残っていることがあります。
- Zoomの公式サイト(https://zoom.us/download)から最新版を取得
- アプリを更新後、再起動を実行
- 自動更新の有効化を確認
OSによるマイクのアクセス制限
Zoom以外のアプリでもマイクが使用できない場合、OSレベルでマイクの使用が制限されていることが考えられます。
Windowsの場合
- 「設定」>「プライバシーとセキュリティ」>「マイク」からZoomを許可
Macの場合
- 「システム設定」>「セキュリティとプライバシー」>「マイク」からZoomにチェック
仮想オーディオデバイスの干渉
VoicemeeterやOBS、NVIDIA Broadcastなどの仮想オーディオデバイスがZoomと競合することがあります。
- 一時的に仮想デバイスを無効に
- Zoomの設定で通常のマイクに戻す
- 必要であれば、仮想デバイスのドライバを更新
セキュリティソフトの干渉
ウイルス対策ソフトがZoomのマイクアクセスを制限するケースがあります。
- 一時的にセキュリティソフトを停止
- Zoomを「信頼済みアプリ」として追加
- 通信保護の設定からZoomの通信を許可
Zoomの画面表示でミュート状態を見逃さないために
ZoomのUIでは、ミュート状態がいくつかの箇所で表示されるようになっています。誤解を防ぐためにも、どこを確認すればよいのかを把握しておきましょう。
画面左下のマイクアイコン
Zoomのミーティング画面左下には、ミュートボタンがあります。
- マイクアイコンに赤い斜線がある = ミュート中
- 表示されない場合、Zoom設定かUIの不具合の可能性あり
参加者パネルのアイコン表示
「参加者」パネルでは、各参加者のマイク状態が一目で確認できます。
- 自分の名前の横に「ミュート」アイコンがあるか確認
- 他人から自分のミュートが見えているか、確認を依頼
ビデオ画面右上のステータス表示
場合によっては、右上にもステータスが表示されることがあります。
- マイク、カメラ、共有のステータスが並ぶ
- 表示がない場合はZoomのバグ、再起動で改善することも
Zoomの詳細設定を見直して改善を目指す
詳細設定を確認・変更することで、表示の不具合が解消される可能性があります。
「会議参加時に自動でミュート」設定
Zoomには、会議参加時に自動でミュートにする設定があります。
- 「設定」>「オーディオ」>「ミーティングに参加時に自動でミュート」にチェック
- この設定が有効でも、表示されない場合はバグの可能性
UI非表示モードの解除
Zoomにはマイク表示を最小化する機能があります。
- フルスクリーンモードや共有モードでは一部UIが非表示になる
- Escキーまたはツールバーの展開でUIが戻る
改善しない場合の応急処置
どうしても表示されない場合、以下の方法で一時的な対処が可能です。
Zoomの再インストール
再インストールは設定ファイルの破損やキャッシュの問題をリセットできます。
- Zoomをアンインストール
- PCを再起動
- 公式サイトから最新バージョンを再インストール
別のデバイスから参加
別のPCやスマートフォンでミーティングに参加してみると、問題の原因が特定しやすくなります。
- 他のデバイスではミュート表示されるか確認
- 同じアカウントでログインしても表示されないならアカウントの問題
ホストに確認してもらう
自分では表示されていなくても、ホストにはミュート状態が見えていることがあります。
- ミーティング中にホストに確認してもらう
- 状態の齟齬を防ぐため、チャットなどでも伝えておく
ミュート状態を確実に伝える工夫
マイクがオフであることを他者に視覚的・明示的に伝える方法も有効です。
名前の後ろに「(ミュート中)」と付け加える
参加者リストで自分の状態を見たとき、名前に「(ミュート中)」と入れておくことで他人にわかりやすくなります。
Zoomチャットで現在の状態を共有
一時的にトラブルが起きている際には、チャットで「現在マイクトラブルのためミュート中です」と書いておくのも有効です。
外部デバイスの確認も忘れずに
BluetoothマイクやUSBヘッドセットなどの外部機器がうまく機能していない場合も、マイクオフ表示が出ない原因になります。
Bluetoothマイクの接続確認
- Zoom内で選択されているマイクがBluetooth機器になっているか確認
- OS設定のサウンド出力・入力もチェック
USBマイクの認識不良
- 他のUSBポートに挿し直す
- ドライバを再インストール
- Zoom起動時に接続順を変更してみる
まとめ



Zoomで「マイクオフが表示されない」問題には、設定ミス、バージョンの古さ、OSの権限不足、仮想デバイスとの干渉、外部機器の不具合など、様々な原因が考えられます。本記事で紹介した対処法を一つずつ試すことで、多くのケースは改善可能です。問題を放置せず、早期に原因を突き止めて対応することで、安心してWeb会議を進められるようになります。