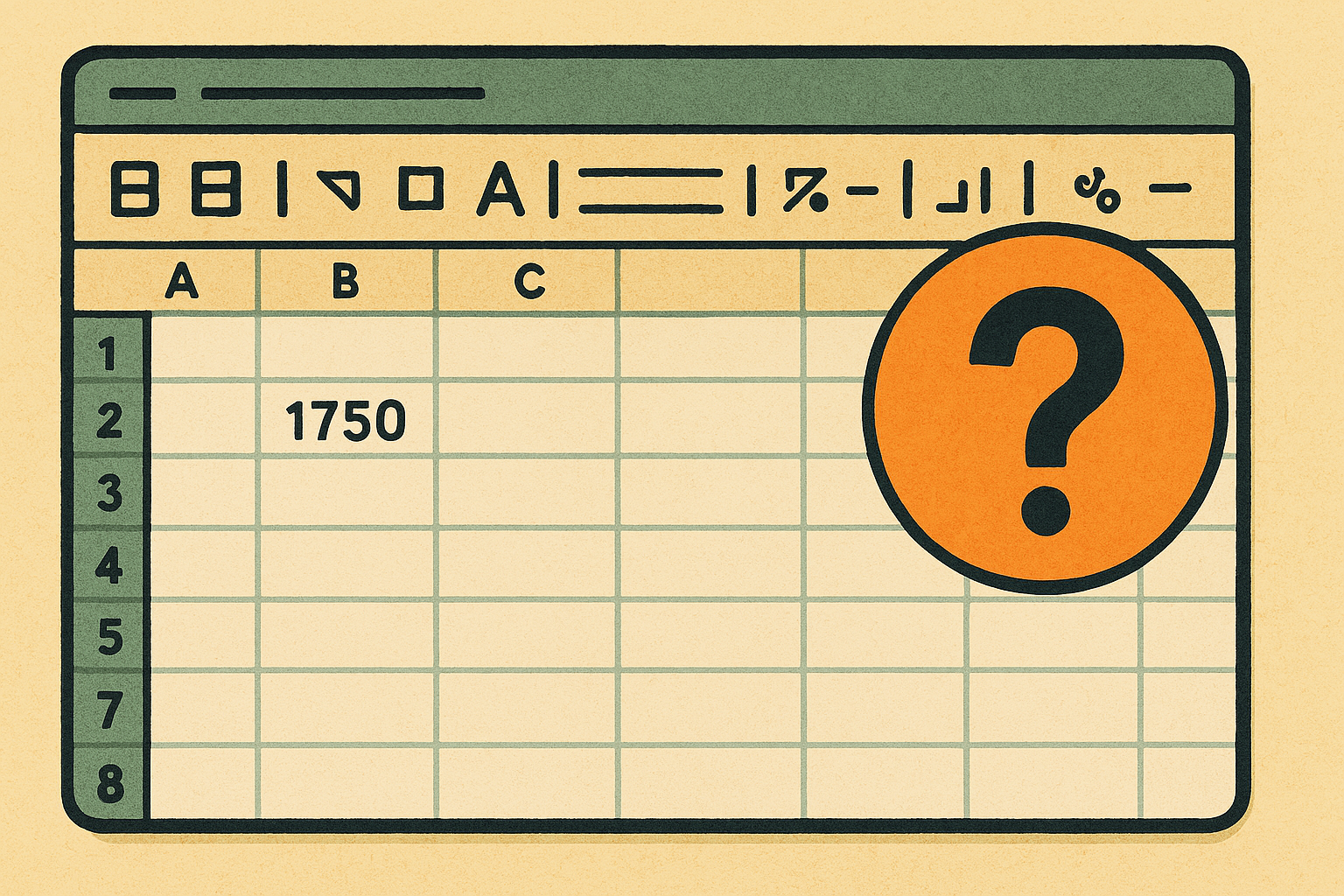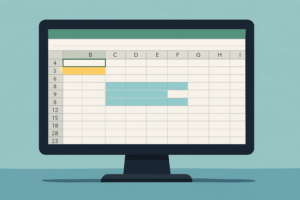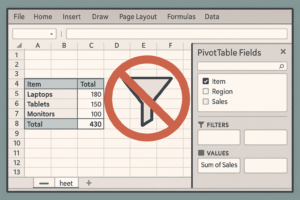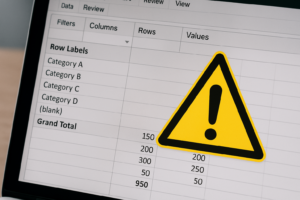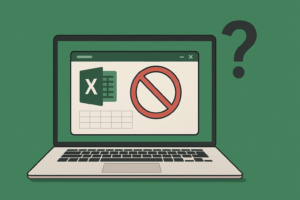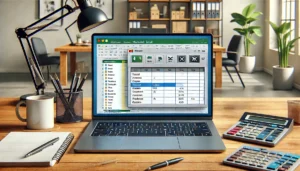物知り博士
物知り博士Excelで数値を入力したはずなのに「セルが空白になる」「数字が見えない」といったトラブルに遭遇したことはありませんか?意図しない設定や表示形式の影響で、数字が正常に表示されない現象はよくある問題です。本記事では、エクセルで数字が表示されない・空白になる原因と対処法をわかりやすく解説します。初心者から中級者まで幅広く役立つ内容を網羅しています。業務で重要な数値が見えなくなった時の焦りをなくすために、この記事がしっかりとサポートします。
表示形式による非表示の原因を確認する
Excelではセルに入力された数値が、表示形式の設定によって非表示になってしまうことがあります。まずは書式設定を疑いましょう。
表示形式が「;;;」になっている
- セルの表示形式が「;;;」に設定されていると、データは存在していても表示されません。
- セルを右クリック →「セルの書式設定」→「表示形式」→「標準」や「数値」に変更してください。
カスタム書式設定の影響
- 特定の条件で文字を非表示にするようなカスタム形式(例:「0;-0;;@」)が設定されている場合もあります。
- 既存の書式を一度「標準」に戻して、問題が解消されるか確認しましょう。
条件付き書式で文字色が背景と同化
- 白背景に白文字など、条件付き書式でフォント色が背景と同じになる設定がされていることがあります。
- 「ホーム」→「条件付き書式」→「ルールのクリア」で設定を見直してください。
- 特に請求書や帳票テンプレートなどでは注意が必要です。
セルの幅や高さによる表示切れ
セルのサイズが足りないと、数値が正しく表示されないことがあります。見た目の問題なので気付きにくいですが、実はよくある原因です。
セルの幅が狭すぎる
- 数値が「######」のように表示される場合、列幅が不足している可能性があります。
- 列の境界をダブルクリックして自動調整、または幅を手動で広げてください。
- オートフィルやコピー&ペーストの際に列幅が意図せず変更されることもあります。
行の高さが不足している
- 行が極端に狭いと文字が隠れてしまいます。
- 行番号を右クリックして「行の高さ」を適切に設定しましょう。
- 行を非表示にしていることが原因の場合もあります。
改行や折り返しが影響している
- 「セル内で折り返す」が設定されていると、行の高さが合わずに文字が隠れることがあります。
- 折り返し設定と高さを調整してください。
- オブジェクトや画像の重なりで数値が見えなくなる場合もあります。
数式・関数の結果が空白になるケース
関数の使用ミスや、参照セルに値がない場合にも空白が発生します。特に複雑なシートで多くの関数を使っている場合は要注意です。
IF関数などで空白を返している
- 例:
=IF(A1="", "", A1)という式は、A1が空白のとき空白を返します。 - 意図的に空白を返す式が設定されているか確認してください。
- 入力漏れや未入力のセルをフィルタリングする目的で使われることが多いです。
セル参照が間違っている
- 参照しているセルが範囲外、または誤って削除されている場合、結果が空白になります。
- 数式バーで正しいセルを参照しているか確認してください。
数式の再計算がされていない
- 手動計算モードになっていると、変更が反映されずに空白のままになります。
- 「数式」タブ →「計算方法の設定」→「自動」に変更しましょう。
- 入力直後に
F9キーで強制再計算するのも一時的な対処法です。
セルの保護・非表示設定を確認する
Excelにはセルごとに「非表示」や「ロック」設定を行う機能があり、これが原因で表示されない場合もあります。
セルが非表示に設定されている
- 「セルの書式設定」→「保護」タブで「非表示」にチェックが入っていると、数式が表示されません。
- シート保護を解除後にチェックを外すことで確認可能です。
- 特定の数式や集計表でよく使われる設定です。
シート保護が有効になっている
- セルの内容は存在するのに編集や表示が制限されていることがあります。
- 「校閲」→「シート保護の解除」で確認してください。
- 保護解除にはパスワードが必要な場合もあります。
入力ミスやデータ形式の不整合
数値を入力したつもりでも、実は文字列として扱われていたり、見た目だけで判断できないケースもあります。形式チェックは意外と見落とされがちです。
数字が文字列として扱われている
- セルに左寄せで表示されていたら文字列扱いの可能性が高いです。
- 「数値」形式に変更、または関数
=VALUE(A1)で数値に変換できます。
スペースが混入している
- 数字の前後に全角・半角スペースがあると、Excelでは文字列と認識されてしまいます。
=CLEAN(TRIM(A1))などでスペースを取り除きましょう。- 入力時にIMEの影響で全角スペースが自動挿入されることもあります。
セルにアポストロフィ(’)が入っている
- 「’1234」と入力すると、見た目は数字でも文字列扱いとなります。
- アポストロフィを削除して再入力してください。
- 特にCSVデータの読み込み時に多発する傾向があります。
その他の表示不具合と対処法
それでも数字が見えない場合、以下のような細かい原因が隠れていることもあります。システム全体や周辺設定も含めて確認しましょう。
フィルターによる非表示
- 数字が入力された行がフィルター条件に合致しておらず、画面に表示されないケースです。
- 「データ」タブ →「フィルターの解除」で表示されるか確認しましょう。
- 特定の列だけがフィルターされている場合もあるので注意しましょう。
マクロやVBAの影響
- セルを自動で空白にするようなマクロが動作していることもあります。
- [開発]タブ →「マクロの表示」でコード内容を確認してください。
- 業務用テンプレートでは自動処理で空白に書き換えられることもあります。
外部リンク・データ接続の読み込みエラー
- 外部ファイルからのリンク切れにより、数値が取得できず空白になることがあります。
- 「データ」→「リンクの編集」からステータスを確認できます。
- クラウドストレージや共有ネットワーク上のファイルが移動・削除された場合にも発生します。
まとめ



Excelで「数字が表示されない」「セルが空白になる」原因には、表示形式、数式、保護設定、データ形式など多岐にわたる要素が関係しています。焦らず一つずつ確認していけば、必ず原因を突き止めることができます。本記事を参考に、Excelのトラブルシューティング力を高め、ストレスなく業務をこなしていきましょう。問題が再発しないように設定の見直しや入力ルールの整備も意識してみてください。