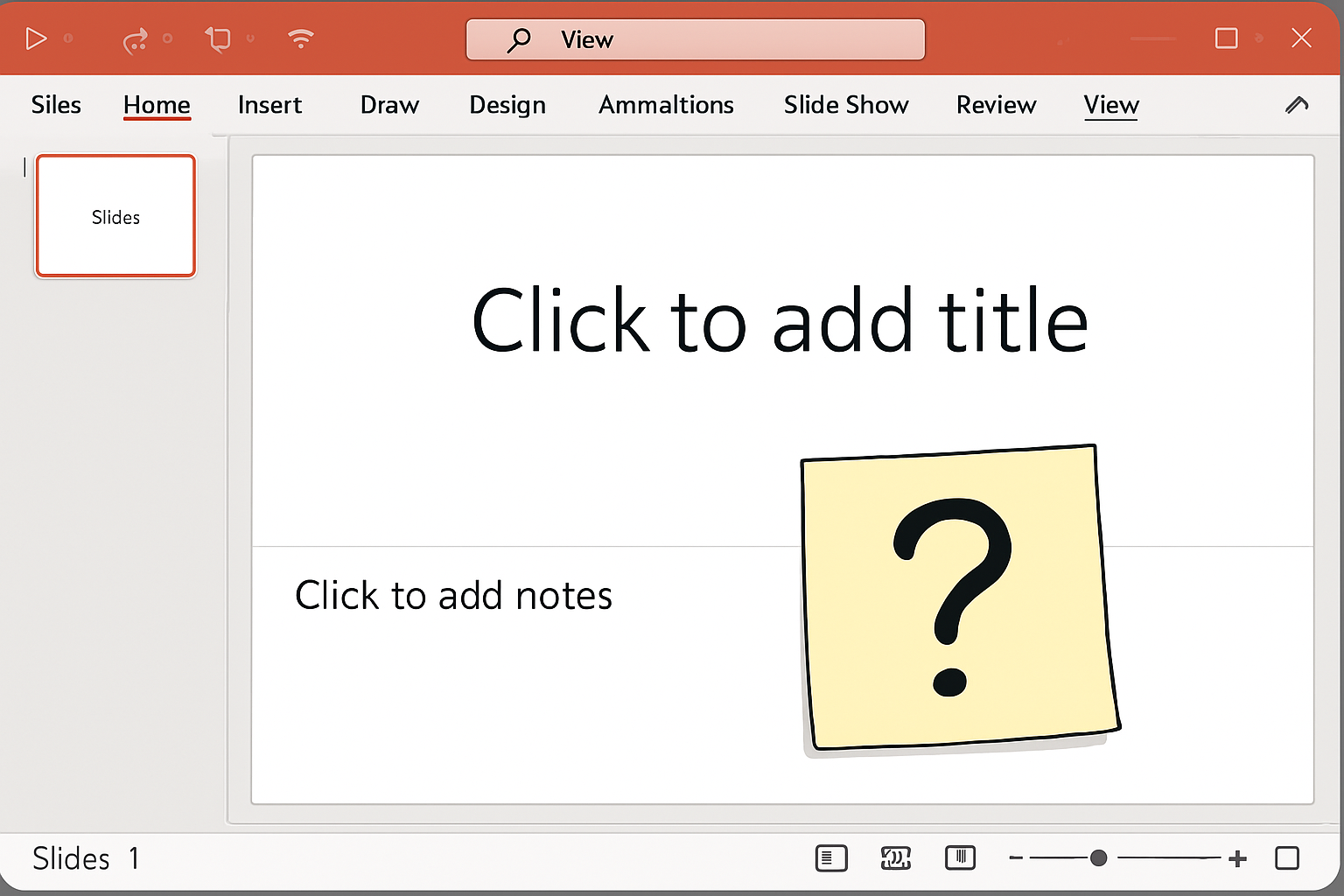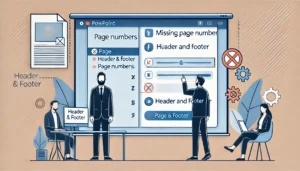物知り博士
物知り博士PowerPointでプレゼン資料を作成する際、「ノート欄に書いた内容が表示されない」「印刷時にノートが出力されない」「スライドショーでノートが見えない」など、ノート表示に関する不具合に困った経験はありませんか?本記事では、パワーポイントでノートが表示されない原因と、その具体的な対処法について詳しく解説します。プレゼン前の確認や配布資料作成に役立ててください。
ノート表示の基本操作と確認ポイント
まずはPowerPointでノートを正しく表示するための基本的な操作方法を確認しましょう。
ノートペインが非表示になっている
- 通常、PowerPointウィンドウの下部にある「ノート」セクションで編集できます。
- ノートが見えない場合は、[表示]タブ →「ノート」チェックボックスをオンにすることで表示されます。
ノートウィンドウが極端に狭くなっている
- ペインの高さが最小化されていると、ノートが見えていないだけの可能性も。
- スライド下のバーをドラッグしてノートエリアを広げてみてください。
テキストが白で入力されている
- テーマによっては白背景に白文字になっていることがあり、見えないように感じられます。
- テキストを全選択して色を黒に変更してみましょう。
ノートのズーム設定が小さすぎる
- ノートペインが表示されていても、ズームが極端に小さいと文字が見えないように感じます。
- ノートエリアのフォントサイズやズーム倍率を調整して見やすくしてください。
印刷設定によるノート表示の不具合
ノートが印刷時に表示されない場合は、印刷設定が正しくない可能性があります。
印刷スタイルが「スライド」になっている
- 「ファイル」→「印刷」で、「レイアウト」設定を「ノート」に変更する必要があります。
- 通常の「フルページスライド」ではノートは印刷されません。
ノート内容が空白になっている
- 誤ってノート内容を削除してしまっている可能性も。
- スライド一覧で個々にノートを確認してください。
プリンタドライバやPDF出力の問題
- 使用しているプリンタやPDF出力ソフトの設定によりノート欄が出力されないことがあります。
- 「Microsoft Print to PDF」を使用するなど別の出力方法を試してみてください。
スライドサイズと印刷用紙サイズの不一致
- スライドサイズが印刷設定の用紙サイズと合っていないと、ノートが意図せず切れてしまう場合があります。
- 「デザイン」→「スライドのサイズ」から調整を行いましょう。
発表者ツールでノートが表示されない原因
スライドショー時に発表者ツールを使ってノートを表示したい場合、いくつかの設定確認が必要です。
発表者ツールが有効になっていない
- [スライドショー]タブ →「発表者ツールを使用する」にチェックが入っているか確認しましょう。
- 外部モニター使用時にのみ発表者ツールが有効になる点にも注意が必要です。
表示先が逆になっている
- ノートが表示されるはずの画面にスライドが表示されてしまっているケースがあります。
- モニターの割り当てを入れ替えて確認しましょう。
ノートに入力されていない
- ノートが表示されないのではなく、そもそもノート欄が空白であることも考えられます。
- 発表者ツール上でスライド下にノートが表示されるか確認してください。
システムのマルチディスプレイ設定ミス
- WindowsやmacOSの画面設定で拡張モードではなく複製になっていると発表者ツールが正しく動作しません。
- システム設定からディスプレイモードを確認してください。
スライドマスターやテンプレートの影響
一部のカスタムテンプレートでは、ノート表示が制限されている場合があります。
スライドマスターにノート領域が含まれていない
- スライドマスターで「ノートマスター」を確認し、ノート用テキストボックスが正しく配置されているか確認します。
- テキストボックスが削除されている場合は、新たに挿入する必要があります。
テーマがノートを視認しにくい配色になっている
- カスタムテーマでは背景と文字色のバランスが崩れている場合があります。
- [表示]→「ノートマスター」で書式設定を変更してみてください。
テンプレートファイルが破損している
- テーマやテンプレートの破損により、ノート表示に不具合が出ている可能性もあります。
- 別のプレゼンファイルで再現するかを試して判断しましょう。
ファイル破損やソフトの不具合を疑うケース
それでも解決しない場合は、ファイル自体の不具合やPowerPointアプリケーションの問題を疑いましょう。
PowerPointの再起動
- アプリケーションの一時的な不具合で表示されない場合もあります。
- PowerPointを一度終了し、再起動してみましょう。
別のPCで表示を試す
- 他の端末でファイルを開くことで、端末固有の問題かを切り分けできます。
- オンライン版(PowerPoint for Web)で開くのも一つの方法です。
ファイル形式の違い
- 古い「.ppt」形式では新機能に対応していないことがあります。
- 「.pptx」形式に保存しなおしてみましょう。
Officeソフトの更新不足
- Microsoft 365やOfficeのアップデートが反映されていないと、ノート機能に不具合が起きることがあります。
- [アカウント]→「更新オプション」から最新バージョンかどうかを確認してみましょう。
ノートを使ったプレゼンテーション活用法
ノートは単なるメモ機能ではなく、プレゼンテーションの補助資料として非常に重要です。
発表者用の台本として使う
- 各スライドごとに要点や補足説明を記載しておくと、プレゼン時の安心材料になります。
- 発表に慣れていない方でも自信を持って話すことができます。
参加者配布用に印刷する
- スライドだけでは伝わらない補足情報をノートに記載し、印刷して配布することで理解が深まります。
- 研修・講義などの場で特に有効です。
ノートをPDFで保存して資料化
- 「ファイル」→「エクスポート」→「PDF/XPSドキュメントの作成」で、ノート付きPDFが作成可能です。
- 会議後の議事録や、関係者への報告資料として活用できます。
翻訳や要約ツールとの連携
- ノート欄に書いた内容を翻訳アプリやAI要約ツールにコピペすることで、別言語での配布や時短作業にもつながります。
まとめ



PowerPointでノートが表示されない原因には、表示設定のミス、印刷や発表者ツールの誤設定、ファイルの破損やテンプレートの影響など、さまざまな要因が関係しています。まずは基本の設定を順に確認し、それでも解決しない場合は環境やファイル自体の問題を疑ってみましょう。ノート機能を正しく活用することで、より完成度の高いプレゼン資料の作成が可能になります。配布資料としての応用やプレゼン準備にも活用できるため、今後の業務効率化にも大きく貢献するでしょう。