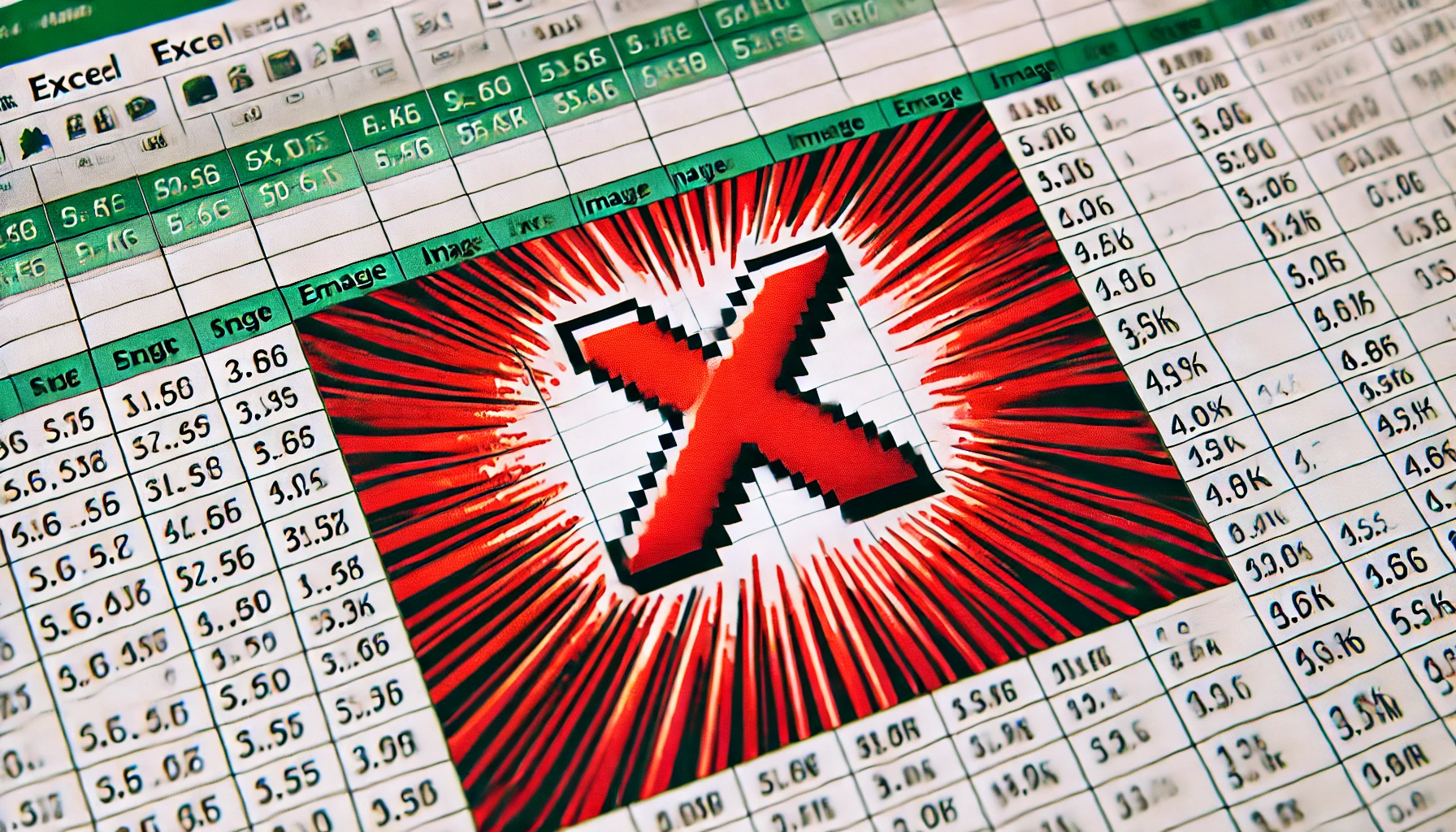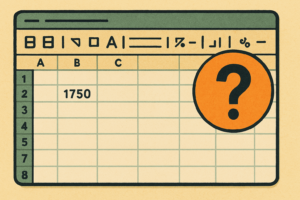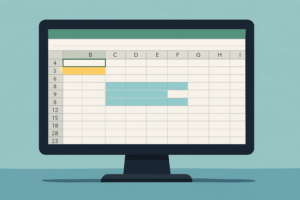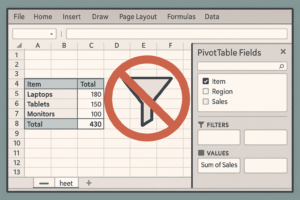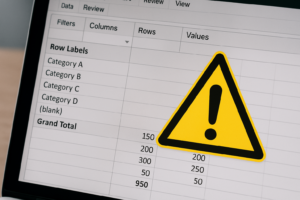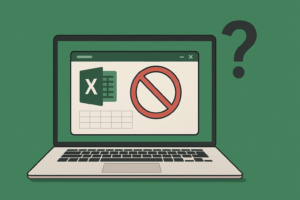物知り博士
物知り博士Excelで画像を挿入した際に「バツ印」が表示され、画像が見えなくなる不具合に遭遇したことはありませんか?この問題は、ファイルの設定やリンクの不具合、Excelのバージョンの問題など、さまざまな要因が関係しています。
画像が表示されないと、プレゼン資料やデータ管理の可視化が妨げられ、作業効率が低下してしまいます。特に、仕事でExcelを活用する方にとっては、原因を特定し、すぐに解決したい問題でしょう。本記事では、Excelで画像が表示されない主な原因と、その解決策を詳しく解説します。
Excelで画像が表示されない主な原因と解決策
ファイルのリンク切れ
Excelに挿入した画像が外部ファイルとして参照されている場合、リンク切れによって画像が表示されなくなることがあります。リンクされた画像が削除されたり、ファイルの保存場所が変更されたりすると、Excelは正しいファイルパスを参照できなくなり、結果として画像が「バツ印」になってしまうのです。
解決策
- リンクを更新する
- 「ファイル」→「情報」→「リンクの編集」を開き、正しいリンク先を設定する。
- 画像のリンクが切れている場合は、正しいフォルダ内に画像があるか確認し、再リンクする。
- 画像をExcelファイルに埋め込む
- 挿入した画像を右クリックし、「図として保存」を選択して、新たに挿入する。
- これにより、Excelファイル内に画像データが直接保存されるため、リンク切れの影響を受けなくなる。
Excelの設定による制限
Excelの一部の設定が影響し、画像が適切に表示されなくなることがあります。特に「オブジェクトの表示」設定が無効になっていると、画像が非表示になることがあるため、設定の見直しが必要です。
解決策
- 「オブジェクトの表示」設定を確認
- 「ファイル」→「オプション」→「詳細設定」→「表示」項目の「オブジェクトの表示」を「すべて表示」に設定する。
- 「ハードウェアグラフィックアクセラレータを無効化」する
- 「オプション」→「詳細設定」→「表示」の「ハードウェアグラフィックアクセラレータを無効にする」にチェックを入れる。
- グラフィック設定による影響で画像が適切に表示されない場合、これを無効にすることで改善される可能性がある。
画像のフォーマットがサポートされていない
Excelでは、一部の画像フォーマットが適切に表示されないことがあります。特に、高圧縮の画像フォーマットや特殊なエンコードがされた画像は、Excelが正常に読み込めない場合があります。
解決策
- 推奨フォーマットに変換する
- 画像をJPEG、PNG、BMPなどの標準フォーマットに変換して再挿入する。
- TIFFやWEBP形式の画像はExcelでは正しく表示されない場合があるため、適切な形式に変換する。
- 画像の再圧縮を試す
- Photoshopやオンラインツールを使って画像を再圧縮して、適切なサイズで再度挿入する。
- 画像の解像度が高すぎると表示が遅れる場合もあるため、適度なサイズに調整する。
Excelのバージョンが古い
Excelのバージョンが古いと、新しいフォーマットの画像が適切に表示されないことがあります。特に、クラウド環境で作成されたExcelファイルを古いバージョンで開いた場合、画像の互換性問題が発生することがあります。
解決策
- Excelを最新バージョンにアップデートする
- 「ファイル」→「アカウント」→「更新オプション」からアップデートを確認。
- 他のPCで開いて動作を確認する
- 画像が別のPCでは表示される場合、Excelのバージョンの問題である可能性が高い。
画像が圧縮・削除されている
Excelの自動圧縮や設定によって、画像が削除されたり、圧縮されて読み込めなくなることがあります。特に、ファイルサイズを削減する目的で圧縮された画像は、正しく表示されない場合があります。
解決策
- 「画像の圧縮」設定を確認する
- 画像を選択し、「書式」→「図の圧縮」で「すべての画像に適用する」をオフにする。
- 元の画像を再挿入する
- 画像が消えた場合、元の画像を再度挿入し直す。
Excelのキャッシュ・テンポラリファイルの問題
Excelのキャッシュやテンポラリファイルが破損すると、画像が正しく表示されないことがあります。特に、長時間使用したExcelではキャッシュが蓄積し、不具合の原因となることがあります。
解決策
- キャッシュをクリアする
- PCを再起動し、一時ファイルを削除する。
- Excelを終了し、%TEMP% フォルダの不要ファイルを削除。
- Excelをセーフモードで起動する
- 「Win + R」を押し、excel /safe と入力してセーフモードで開く。
まとめ



Excelで画像が表示されず、バツ印が出る原因はさまざまですが、リンクの問題、設定の制限、フォーマットの非対応、バージョンの問題などが主な要因です。どの原因もExcelの仕様や環境によって異なるため、一つずつ試していくことが重要です。
本記事で紹介した対処法を試して、画像が適切に表示されるか確認してください。それでも解決しない場合は、Microsoftの公式サポートを活用することをおすすめします。